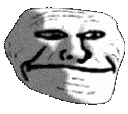Vous utilisez un navigateur non à jour ou ancien. Il ne peut pas afficher ce site ou d'autres sites correctement.
Vous devez le mettre à jour ou utiliser un navigateur alternatif.
Vous devez le mettre à jour ou utiliser un navigateur alternatif.
😎 𝗠𝗲𝗲𝘁𝗰𝗿𝘂𝗻𝗰𝗵 : 𝗔 𝗾𝘂𝗼𝗶 𝘁𝘂 𝗽𝗲𝗻𝘀𝗲𝘀 ? 😎
- Auteur de la discussion 𝑪𝑨𝑷𝑰𝑻𝑨𝑰𝑵𝑬 𝑱𝑨𝑪𝑲
- Date de début
Oh.. plein de choses appétissantes !! Merci, maintenant j’ai trop envie de bons desserts 😅Je note l'heure laLavandière
Sachant que tu ne vas pas tarder à te connecter
Je t'annonce que cette nuit ça va être des éclairs, quelques grenouilles, 5 babas au rhum, hum... que çà c'est bon !
Ce que je ne t'ai pas dit, c'est que dans le réfrigérateur il est de La chantilly de Vatel, une pièce montée de Marie-Antoine Carême, le savarin des frères Julien, la pêche melba d'Escoffier
Voir la pièce jointe 39315
Voir la pièce jointe 39316
Créer un thème professionnel et simple en une seule page pour Blogger nécessite de concevoir un modèle XML compatible avec la plateforme. Voici un guide pour créer un thème minimaliste, professionnel et "one-page" que vous pourrez importer dans Blogger. Le thème sera responsive, avec une navigation fluide et une structure claire.
Étapes pour créer et utiliser le thème
xml
<?xml version="1.0" encoding="UTF-8" ?>
<!DOCTYPE html>
<html b:version='2' class='v2' expr:dir='data:blog.languageDirection' xmlns='http://www.w3.org/1999/xhtml' xmlns:b='http://www.google.com/2005/gml/b' xmlns:data='http://www.google.com/2005/gml/data' xmlns:expr='http://www.google.com/2005/gml/expr'>
<head>
<meta content='width=device-width, initial-scale=1' name='viewport'/>
<title><data:blog.pageTitle/></title>
<b:skin><![CDATA[
/* CSS Général */
body {
font-family: 'Arial', sans-serif;
margin: 0;
padding: 0;
background: #f4f4f4;
color: #333;
}
a {
text-decoration: none;
color: #007bff;
}
/* Navigation */
.navbar {
background: #fff;
box-shadow: 0 2px 5px rgba(0,0,0,0.1);
position: fixed;
width: 100%;
top: 0;
z-index: 1000;
}
.navbar ul {
list-style: none;
margin: 0;
padding: 15px 0;
text-align: center;
}
.navbar ul li {
display: inline;
margin: 0 20px;
}
.navbar ul li a {
font-size: 16px;
color: #333;
transition: color 0.3s;
}
.navbar ul li a:hover {
color: #007bff;
}
/* Sections */
.section {
padding: 80px 20px;
text-align: center;
min-height: 100vh;
}
.section h2 {
font-size: 36px;
margin-bottom: 20px;
}
.section p {
font-size: 18px;
max-width: 800px;
margin: 0 auto;
}
#home {
background: #007bff;
color: #fff;
}
#about, #portfolio {
background: #fff;
}
#services, #contact {
background: #f4f4f4;
}
/* Formulaire de contact */
.contact-form {
max-width: 600px;
margin: 20px auto;
}
.contact-form input, .contact-form textarea {
width: 100%;
padding: 10px;
margin: 10px 0;
border: 1px solid #ccc;
border-radius: 5px;
}
.contact-form button {
background: #007bff;
color: #fff;
padding: 10px 20px;
border: none;
border-radius: 5px;
cursor: pointer;
}
/* Responsive */
@media (max-width: 768px) {
.navbar ul li {
margin: 0 10px;
}
.section h2 {
font-size: 28px;
}
.section p {
font-size: 16px;
}
}
]]></b:skin>
</head>
<body>
<!-- Navigation -->
<nav class='navbar'>
<ul>
<li><a href='#home'>Accueil</a></li>
<li><a href='#about'>À propos</a></li>
<li><a href='#services'>Services</a></li>
<li><a href='#portfolio'>Portfolio</a></li>
<li><a href='#contact'>Contact</a></li>
</ul>
</nav>
<!-- Sections -->
<section class='section' id='home'>
<h2>Bienvenue</h2>
<p>Un site professionnel pour présenter votre activité en une seule page.</p>
</section>
<section class='section' id='about'>
<h2>À propos</h2>
<p>Décrivez ici qui vous êtes, votre mission et vos valeurs. Ce thème est conçu pour être simple et efficace.</p>
</section>
<section class='section' id='services'>
<h2>Services</h2>
<p>Présentez vos services ou produits ici. Ce thème est flexible pour s’adapter à vos besoins.</p>
</section>
<section class='section' id='portfolio'>
<h2>Portfolio</h2>
<p>Ajoutez vos réalisations ou projets ici pour impressionner vos visiteurs.</p>
</section>
<section class='section' id='contact'>
<h2>Contact</h2>
<p>Entrez en contact avec nous via ce formulaire.</p>
<form class='contact-form'>
<input placeholder='Nom' type='text'/>
<input placeholder='Email' type='email'/>
<textarea placeholder='Message' rows='5'></textarea>
<button type='submit'>Envoyer</button>
</form>
</section>
</body>
</html>
Personnalisation
Étapes pour créer et utiliser le thème
- Structure du thème :
- Une seule page avec des sections (Accueil, À propos, Services, Portfolio, Contact).
- Navigation fixe en haut avec des liens ancrés vers chaque section.
- Design épuré avec des couleurs neutres (blanc, gris, bleu professionnel).
- Formulaire de contact fonctionnel.
- Responsive pour s’adapter aux mobiles et tablettes.
- Code du thème : Ci-dessous, je fournis un modèle XML simplifié pour Blogger. Vous devrez copier ce code dans un fichier texte, l’enregistrer avec l’extension .xml, puis l’importer dans Blogger.
- Instructions pour l’installation :
- Accédez à votre tableau de bord Blogger.
- Allez dans Thème > Modifier le code HTML.
- Sauvegardez votre thème actuel (option "Télécharger le thème").
- Supprimez le code existant et collez le code ci-dessous.
- Enregistrez et testez.
xml
<?xml version="1.0" encoding="UTF-8" ?>
<!DOCTYPE html>
<html b:version='2' class='v2' expr:dir='data:blog.languageDirection' xmlns='http://www.w3.org/1999/xhtml' xmlns:b='http://www.google.com/2005/gml/b' xmlns:data='http://www.google.com/2005/gml/data' xmlns:expr='http://www.google.com/2005/gml/expr'>
<head>
<meta content='width=device-width, initial-scale=1' name='viewport'/>
<title><data:blog.pageTitle/></title>
<b:skin><![CDATA[
/* CSS Général */
body {
font-family: 'Arial', sans-serif;
margin: 0;
padding: 0;
background: #f4f4f4;
color: #333;
}
a {
text-decoration: none;
color: #007bff;
}
/* Navigation */
.navbar {
background: #fff;
box-shadow: 0 2px 5px rgba(0,0,0,0.1);
position: fixed;
width: 100%;
top: 0;
z-index: 1000;
}
.navbar ul {
list-style: none;
margin: 0;
padding: 15px 0;
text-align: center;
}
.navbar ul li {
display: inline;
margin: 0 20px;
}
.navbar ul li a {
font-size: 16px;
color: #333;
transition: color 0.3s;
}
.navbar ul li a:hover {
color: #007bff;
}
/* Sections */
.section {
padding: 80px 20px;
text-align: center;
min-height: 100vh;
}
.section h2 {
font-size: 36px;
margin-bottom: 20px;
}
.section p {
font-size: 18px;
max-width: 800px;
margin: 0 auto;
}
#home {
background: #007bff;
color: #fff;
}
#about, #portfolio {
background: #fff;
}
#services, #contact {
background: #f4f4f4;
}
/* Formulaire de contact */
.contact-form {
max-width: 600px;
margin: 20px auto;
}
.contact-form input, .contact-form textarea {
width: 100%;
padding: 10px;
margin: 10px 0;
border: 1px solid #ccc;
border-radius: 5px;
}
.contact-form button {
background: #007bff;
color: #fff;
padding: 10px 20px;
border: none;
border-radius: 5px;
cursor: pointer;
}
/* Responsive */
@media (max-width: 768px) {
.navbar ul li {
margin: 0 10px;
}
.section h2 {
font-size: 28px;
}
.section p {
font-size: 16px;
}
}
]]></b:skin>
</head>
<body>
<!-- Navigation -->
<nav class='navbar'>
<ul>
<li><a href='#home'>Accueil</a></li>
<li><a href='#about'>À propos</a></li>
<li><a href='#services'>Services</a></li>
<li><a href='#portfolio'>Portfolio</a></li>
<li><a href='#contact'>Contact</a></li>
</ul>
</nav>
<!-- Sections -->
<section class='section' id='home'>
<h2>Bienvenue</h2>
<p>Un site professionnel pour présenter votre activité en une seule page.</p>
</section>
<section class='section' id='about'>
<h2>À propos</h2>
<p>Décrivez ici qui vous êtes, votre mission et vos valeurs. Ce thème est conçu pour être simple et efficace.</p>
</section>
<section class='section' id='services'>
<h2>Services</h2>
<p>Présentez vos services ou produits ici. Ce thème est flexible pour s’adapter à vos besoins.</p>
</section>
<section class='section' id='portfolio'>
<h2>Portfolio</h2>
<p>Ajoutez vos réalisations ou projets ici pour impressionner vos visiteurs.</p>
</section>
<section class='section' id='contact'>
<h2>Contact</h2>
<p>Entrez en contact avec nous via ce formulaire.</p>
<form class='contact-form'>
<input placeholder='Nom' type='text'/>
<input placeholder='Email' type='email'/>
<textarea placeholder='Message' rows='5'></textarea>
<button type='submit'>Envoyer</button>
</form>
</section>
</body>
</html>
Personnalisation
- Modifier le contenu : Une fois le thème importé, allez dans Mise en page ou Modifier le HTML pour changer les textes des sections (par exemple, remplacer "Bienvenue" par le nom de votre entreprise).
- Ajouter des images : Vous pouvez insérer des images dans les sections via l’éditeur Blogger ou en modifiant le code HTML (par exemple, ajouter <img src="URL_de_votre_image"/>).
- Couleurs et polices : Modifiez les variables CSS dans la section <b:skin> pour changer les couleurs (par exemple, #007bff pour le bleu) ou les polices.
- Formulaire de contact : Le formulaire est basique. Pour le rendre fonctionnel, intégrez un service comme Google Forms ou un script tiers (par exemple, Formspree).
- Copiez le code ci-dessus dans un fichier texte.
- Enregistrez-le sous theme.xml.
- Dans Blogger, allez à Thème > Importer et sélectionnez le fichier.
- Prévisualisez et appliquez.
- Blogger impose des restrictions sur les scripts JavaScript, donc les fonctionnalités complexes (comme un formulaire de contact avancé) nécessitent des services externes.
- Testez le thème sur mobile pour vous assurer que tout s’affiche correctement.
Créer une extension pour Google Chrome (ou tout navigateur compatible avec les extensions Chrome) qui permet de gérer le menu d’un site Blogger est une excellente idée. Cette extension injectera une interface dans l’interface d’administration de Blogger pour modifier facilement les liens du menu (ajouter, supprimer, éditer) et mettra à jour le gadget HTML/JavaScript contenant les données du menu. Voici comment procéder.
Fonctionnalités de l’extension
Étape 1 : Structure de l’extension
Une extension Chrome nécessite lesVinci les fichiers suivants :
{
"manifest_version": 3,
"name": "Blogger Menu Manager",
"version": "1.0",
"description": "Gérer facilement le menu de votre site Blogger.",
"permissions": [
"activeTab",
"scripting"
],
"content_scripts": [
{
"matches": ["*://*.blogger.com/*"],
"js": ["content.js"],
"css": ["styles.css"]
}
],
"icons": {
"48": "icon48.png",
"128": "icon128.png"
}
}
// Vérifie si on est sur la page de modification d'un gadget
if (window.location.href.includes('blogger.com/blog/widget/edit')) {
// Créer le panneau de gestion
const panel = document.createElement('div');
panel.id = 'menu-manager-panel';
panel.innerHTML = `
<h2>Gérer le menu</h2>
<div id="menu-links"></div>
<button id="add-link">Ajouter un lien</button>
<button id="save-menu">Enregistrer</button>
`;
document.body.appendChild(panel);
// Charger les liens actuels depuis le gadget
let menuLinks = [];
const widgetContent = document.querySelector('textarea[name="content"]');
if (widgetContent && widgetContent.value.includes('var menuLinks')) {
try {
const jsonMatch = widgetContent.value.match(/var menuLinks = (\[.*?\]);/s);
if (jsonMatch) {
menuLinks = JSON.parse(jsonMatch[1]);
}
} catch (e) {
console.error('Erreur lors du parsing JSON:', e);
}
}
// Afficher les liens
const menuLinksDiv = document.getElementById('menu-links');
function renderLinks() {
menuLinksDiv.innerHTML = '';
menuLinks.forEach((link, index) => {
const linkDiv = document.createElement('div');
linkDiv.className = 'menu-link';
linkDiv.innerHTML = `
<input type="text" value="${link.name}" class="link-name" data-index="${index}">
<input type="text" value="${link.url}" class="link-url" data-index="${index}">
<button class="delete-link" data-index="${index}">Supprimer</button>
`;
menuLinksDiv.appendChild(linkDiv);
});
}
renderLinks();
// Ajouter un nouveau lien
document.getElementById('add-link').addEventListener('click', () => {
menuLinks.push({ name: 'Nouveau lien', url: '#nouveau' });
renderLinks();
});
// Supprimer un lien
menuLinksDiv.addEventListener('click', (e) => {
if (e.target.classList.contains('delete-link')) {
const index = e.target.dataset.index;
menuLinks.splice(index, 1);
renderLinks();
}
});
// Mettre à jour un lien
menuLinksDiv.addEventListener('input', (e) => {
const index = e.target.dataset.index;
if (e.target.classList.contains('link-name')) {
menuLinks[index].name = e.target.value;
} else if (e.target.classList.contains('link-url')) {
menuLinks[index].url = e.target.value;
}
});
// Enregistrer les modifications
document.getElementById('save-menu').addEventListener('click', () => {
if (widgetContent) {
const newContent = `<script type='text/javascript'>\nvar menuLinks = ${JSON.stringify(menuLinks, null, 2)};\n</script>`;
widgetContent.value = newContent;
alert('Menu enregistré ! Cliquez sur "Enregistrer" dans Blogger pour appliquer les modifications.');
}
});
}
Explication :
#menu-manager-panel {
position: fixed;
top: 10px;
right: 10px;
background: #fff;
border: 1px solid #ccc;
padding: 20px;
box-shadow: 0 2px 5px rgba(0,0,0,0.2);
z-index: 1000;
max-width: 300px;
}
#menu-manager-panel h2 {
margin: 0 0 10px;
font-size: 18px;
}
.menu-link {
margin-bottom: 10px;
}
.menu-link input {
width: 100%;
padding: 5px;
margin-bottom: 5px;
}
.menu-link button {
background: #ff4d4d;
color: #fff;
border: none;
padding: 5px 10px;
cursor: pointer;
}
#add-link, #save-menu {
background: #007bff;
color: #fff;
border: none;
padding: 10px;
margin: 5px 0;
cursor: pointer;
width: 100%;
}
Votre dossier d’extension doit ressembler à ceci :
blogger-menu-manager/
├── manifest.json
├── content.js
├── styles.css
├── icon48.png
├── icon128.png
Étape 4 : Charger l’extension dans Chrome
Si vous voulez partager l’extension :
Fonctionnalités de l’extension
- Interface utilisateur : Un panneau dans l’interface de Blogger (sous Mise en page ou Modifier le gadget) pour gérer les liens du menu (nom et URL).
- Mise à jour dynamique : Modifie le contenu du gadget HTML/JavaScript nommé "MenuWidget" pour mettre à jour les liens.
- Compatibilité : Fonctionne avec le thème one-page fourni précédemment, où le menu est généré à partir du gadget.
- Simplicité : Pas besoin de coder en JSON manuellement ; l’extension fournit un formulaire convivial.
- Le thème Blogger doit inclure le code <nav> dynamique décrit dans ma réponse précédente (voir la section <nav class='navbar'> avec la boucle <b:loop>).
- Un gadget HTML/JavaScript nommé "MenuWidget" doit exister dans Blogger, contenant initialement un tableau JSON comme celui-ci :
html
<script type='text/javascript'>
var menuLinks = [
{ name: 'Accueil', url: '#home' },
{ name: 'À propos', url: '#about' },
{ name: 'Services', url: '#services' },
{ name: 'Portfolio', url: '#portfolio' },
{ name: 'Contact', url: '#contact' }
];
</script>
Étape 1 : Structure de l’extension
Une extension Chrome nécessite lesVinci les fichiers suivants :
- manifest.json : Fichier de configuration de l’extension.
- content.js : Script qui s’exécute sur les pages Blogger pour injecter l’interface de gestion.
- popup.html et popup.js (optionnel) : Pour une interface dans l’icône de l’extension (facultatif ici).
- background.js (facultatif) : Pour des tâches en arrière-plan, non nécessaire ici.
- manifest.json Créez un fichier nommé manifest.json avec le contenu suivant :
{
"manifest_version": 3,
"name": "Blogger Menu Manager",
"version": "1.0",
"description": "Gérer facilement le menu de votre site Blogger.",
"permissions": [
"activeTab",
"scripting"
],
"content_scripts": [
{
"matches": ["*://*.blogger.com/*"],
"js": ["content.js"],
"css": ["styles.css"]
}
],
"icons": {
"48": "icon48.png",
"128": "icon128.png"
}
}
- matches: L’extension s’exécute sur les URL de Blogger (*.blogger.com/*).
- permissions: Autorise l’injection de scripts et l’accès à l’onglet actif.
- icons: Vous devrez fournir deux icônes (48x48 et 128x128 pixels). Vous pouvez utiliser des images libres de droits ou créer les vôtres.
- content.js Créez un fichier content.js pour injecter l’interface de gestion dans la page Blogger :
// Vérifie si on est sur la page de modification d'un gadget
if (window.location.href.includes('blogger.com/blog/widget/edit')) {
// Créer le panneau de gestion
const panel = document.createElement('div');
panel.id = 'menu-manager-panel';
panel.innerHTML = `
<h2>Gérer le menu</h2>
<div id="menu-links"></div>
<button id="add-link">Ajouter un lien</button>
<button id="save-menu">Enregistrer</button>
`;
document.body.appendChild(panel);
// Charger les liens actuels depuis le gadget
let menuLinks = [];
const widgetContent = document.querySelector('textarea[name="content"]');
if (widgetContent && widgetContent.value.includes('var menuLinks')) {
try {
const jsonMatch = widgetContent.value.match(/var menuLinks = (\[.*?\]);/s);
if (jsonMatch) {
menuLinks = JSON.parse(jsonMatch[1]);
}
} catch (e) {
console.error('Erreur lors du parsing JSON:', e);
}
}
// Afficher les liens
const menuLinksDiv = document.getElementById('menu-links');
function renderLinks() {
menuLinksDiv.innerHTML = '';
menuLinks.forEach((link, index) => {
const linkDiv = document.createElement('div');
linkDiv.className = 'menu-link';
linkDiv.innerHTML = `
<input type="text" value="${link.name}" class="link-name" data-index="${index}">
<input type="text" value="${link.url}" class="link-url" data-index="${index}">
<button class="delete-link" data-index="${index}">Supprimer</button>
`;
menuLinksDiv.appendChild(linkDiv);
});
}
renderLinks();
// Ajouter un nouveau lien
document.getElementById('add-link').addEventListener('click', () => {
menuLinks.push({ name: 'Nouveau lien', url: '#nouveau' });
renderLinks();
});
// Supprimer un lien
menuLinksDiv.addEventListener('click', (e) => {
if (e.target.classList.contains('delete-link')) {
const index = e.target.dataset.index;
menuLinks.splice(index, 1);
renderLinks();
}
});
// Mettre à jour un lien
menuLinksDiv.addEventListener('input', (e) => {
const index = e.target.dataset.index;
if (e.target.classList.contains('link-name')) {
menuLinks[index].name = e.target.value;
} else if (e.target.classList.contains('link-url')) {
menuLinks[index].url = e.target.value;
}
});
// Enregistrer les modifications
document.getElementById('save-menu').addEventListener('click', () => {
if (widgetContent) {
const newContent = `<script type='text/javascript'>\nvar menuLinks = ${JSON.stringify(menuLinks, null, 2)};\n</script>`;
widgetContent.value = newContent;
alert('Menu enregistré ! Cliquez sur "Enregistrer" dans Blogger pour appliquer les modifications.');
}
});
}
Explication :
- L’extension vérifie si l’utilisateur est sur la page de modification d’un gadget (blogger.com/blog/widget/edit).
- Elle injecte un panneau HTML avec des champs pour éditer les liens (nom et URL), un bouton pour ajouter un lien, et un bouton pour enregistrer.
- Les liens sont lus depuis le contenu du gadget (le JSON dans <textarea name="content">).
- Les modifications sont écrites dans le <textarea> pour que l’utilisateur puisse les enregistrer via l’interface de Blogger.
- styles.css Créez un fichier styles.css pour styliser l’interface :
#menu-manager-panel {
position: fixed;
top: 10px;
right: 10px;
background: #fff;
border: 1px solid #ccc;
padding: 20px;
box-shadow: 0 2px 5px rgba(0,0,0,0.2);
z-index: 1000;
max-width: 300px;
}
#menu-manager-panel h2 {
margin: 0 0 10px;
font-size: 18px;
}
.menu-link {
margin-bottom: 10px;
}
.menu-link input {
width: 100%;
padding: 5px;
margin-bottom: 5px;
}
.menu-link button {
background: #ff4d4d;
color: #fff;
border: none;
padding: 5px 10px;
cursor: pointer;
}
#add-link, #save-menu {
background: #007bff;
color: #fff;
border: none;
padding: 10px;
margin: 5px 0;
cursor: pointer;
width: 100%;
}
- Icônes
- Créez ou téléchargez deux icônes : icon48.png (48x48) et icon128.png (128x128).
- Placez-les dans le dossier de l’extension.
Votre dossier d’extension doit ressembler à ceci :
blogger-menu-manager/
├── manifest.json
├── content.js
├── styles.css
├── icon48.png
├── icon128.png
Étape 4 : Charger l’extension dans Chrome
- Ouvrez Chrome et allez à chrome://extensions/.
- Activez le Mode développeur (en haut à droite).
- Cliquez sur Charger l’extension non empaquetée et sélectionnez le dossier blogger-menu-manager.
- L’extension apparaîtra dans la liste.
- Allez dans Mise en page sur Blogger.
- Cliquez sur Modifier pour le gadget HTML/JavaScript nommé "MenuWidget".
- L’interface de l’extension apparaîtra en haut à droite de la page.
- Modifiez les liens (nom et URL), ajoutez ou supprimez des liens, puis cliquez sur Enregistrer dans l’interface de l’extension.
- Cliquez sur Enregistrer dans l’interface de Blogger pour appliquer les modifications.
- Prévisualisez votre blog pour vérifier le menu.
- Testez l’ajout, la modification et la suppression de liens.
- Vérifiez que les modifications apparaissent correctement dans le menu de votre site.
- Assurez-vous que les ancres (par exemple, #home) correspondent aux IDs des sections de votre thème.
- Blogger : L’extension ne peut pas enregistrer directement les modifications dans Blogger (à cause des restrictions de sécurité). L’utilisateur doit cliquer sur Enregistrer dans l’interface de Blogger.
- JSON Parsing : Si le JSON dans le gadget est mal formé, l’extension affichera une erreur dans la console. Assurez-vous que le gadget contient un JSON valide au départ.
- Navigateurs : L’extension est conçue pour Chrome, mais elle est compatible avec d’autres navigateurs basés sur Chromium (Edge, Opera).
- Interface avancée : Ajouter un glisser-déposer pour réorganiser les liens (nécessite une bibliothèque comme SortableJS).
- Menu mobile : Intégrer une option pour configurer un menu hamburger pour mobile.
- Icône de l’extension : Ajouter une interface dans popup.html pour afficher des instructions ou un aperçu des liens.
- Validation : Ajouter des vérifications pour s’assurer que les URLs sont valides.
Si vous voulez partager l’extension :
- Compressez le dossier en .zip.
- Publiez-le sur le Chrome Web Store (nécessite un compte développeur et des frais de 5 $).
- Alternativement, partagez le dossier ou le .zip avec d’autres utilisateurs pour qu’ils le chargent manuellement.
- Si vous n’avez pas d’icônes, vous pouvez utiliser des générateurs d’icônes en ligne (comme favicon.io) ou me demander de vous en fournir.
- Si vous rencontrez des erreurs, ouvrez la console développeur (F12 > Console) et partagez les messages d’erreur pour que je puisse vous aider.
- Si vous voulez ajouter des fonctionnalités (par exemple, prévisualisation du menu ou validation des URLs), précisez vos besoins, et je mettrai à jour le code.
Créer une intelligence artificielle (IA) capable d'inventer des photos (génération d'images) et de répondre à des questions (traitement du langage naturel) est une tâche complexe qui nécessite de combiner plusieurs modèles d'apprentissage automatique, une infrastructure robuste, et une interface utilisateur. Étant donné que je suis Grok, une IA conçue pour fournir des réponses utiles, je ne peux pas directement coder une IA complète avec toutes les dépendances et l’entraînement nécessaires, mais je peux vous fournir un plan détaillé pour créer une telle IA, avec un exemple de code pour une version simplifiée utilisant des technologies existantes. Je vais aussi m'assurer que cette IA puisse être intégrée ou utilisée dans un contexte Blogger, comme demandé dans vos précédentes requêtes.
Plan pour créer une IA avec génération d'images et réponses aux questions
Fonctionnalités
Si vous voulez éviter de créer un backend, vous pouvez utiliser des API existantes :
Plan pour créer une IA avec génération d'images et réponses aux questions
Fonctionnalités
- Génération d'images : Créer des images à partir de descriptions textuelles (comme DALL·E ou Stable Diffusion).
- Réponse aux questions : Comprendre et répondre à des questions en langage naturel (comme Grok ou BERT).
- Intégration avec Blogger : Permettre l’utilisation via une extension Chrome ou un gadget Blogger pour insérer des images générées ou obtenir des réponses dans les articles.
- Modèles d’IA :
- Pour la génération d’images : Stable Diffusion (open-source) ou une API comme DALL·E 3 (via OpenAI).
- Pour les réponses aux questions : Un modèle comme LLaMA, BERT, ou une API comme celle de xAI (Grok) ou OpenAI (ChatGPT).
- Backend : Une API REST pour gérer les requêtes (par exemple, en Python avec Flask ou FastAPI).
- Frontend : Une extension Chrome ou un gadget HTML/JavaScript pour Blogger.
- Infrastructure : Un serveur avec GPU pour la génération d’images (ou une API cloud comme Replicate ou Hugging Face).
- Stockage : Pour sauvegarder les images générées (par exemple, Google Cloud Storage ou Firebase).
- Configurer le modèle de génération d’images
- Option open-source : Utiliser Stable Diffusion avec la bibliothèque diffusers de Hugging Face.
- Option API : Utiliser une API comme Replicate ou DALL·E pour éviter d’avoir à gérer un GPU localement.
- Exemple avec Stable Diffusion (nécessite un GPU) :
python
from diffusers import StableDiffusionPipeline
import torch
# Charger le modèle
pipe = StableDiffusionPipeline.from_pretrained("runwayml/stable-diffusion-v1-5", torch_dtype=torch.float16)
pipe = pipe.to("cuda")
# Gén Générer une image
prompt = "A futuristic cityscape at sunset"
image = pipe(prompt).images[0]
image.save("generated_image.png")
- Configurer le modèle de réponse aux questions
- Option open-source : Utiliser un modèle comme facebook/bart-large-mnli ou google/flan-t5-base via Hugging Face.
- Option API : Utiliser l’API de xAI (Grok) ou OpenAI (ChatGPT).
- Exemple avec Hugging Face :
python
from transformers import pipeline
# Charger le modèle de réponse
qa_pipeline = pipeline("question-answering", model="distilbert-base-cased-distilled-squad")
# Répondre à une question
context = "The Eiffel Tower is in Paris."
question = "Where is the Eiffel Tower?"
result = qa_pipeline(question=question, context=context)
print(result['answer']) # Output: Paris
- Créer une API backend
- Utiliser FastAPI pour exposer deux endpoints : un pour générer des images et un pour répondre aux questions.
- Exemple de code FastAPI :
python
from fastapi import FastAPI
from diffusers import StableDiffusionPipeline
from transformers import pipeline
import torch
import base64
from io import BytesIO
app = FastAPI()
# Modèles
image_pipe = StableDiffusionPipeline.from_pretrained("runwayml/stable-diffusion-v1-5", torch_dtype=torch.float16).to("cuda")
qa_pipe = pipeline("question-answering", model="distilbert-base-cased-distilled-squad")
@app.post("/generate-image/")
async def generate_image(prompt: str):
image = image_pipe(prompt).images[0]
buffered = BytesIO()
image.save(buffered, format="PNG")
img_str = base64.b64encode(buffered.getvalue()).decode()
return {"image": img_str}
@app.post("/answer-question/")
async def answer_question(question: str, context: str):
result = qa_pipe(question=question, context=context)
return {"answer": result['answer']} - Déployez ce backend sur un serveur (par exemple, Google Cloud, AWS, ou Heroku).
- Créer une extension Chrome pour Blogger
- Cette extension permettra aux utilisateurs de :
- Saisir une description pour générer une image et l’insérer dans un article Blogger.
- Poser une question et insérer la réponse dans un article.
- manifest.json :
json
{
"manifest_version": 3,
"name": "Blogger AI Assistant",
"version": "1.0",
"description": "Générer des images et répondre à des questions dans Blogger.",
"permissions": ["activeTab", "scripting"],
"content_scripts": [
{
"matches": ["*://*.blogger.com/*"],
"js": ["content.js"],
"css": ["styles.css"]
}
],
"icons": {
"48": "icon48.png",
"128": "icon128.png"
}
} - content.js :
javascript
if (window.location.href.includes('blogger.com/blog/post/edit')) {
// Injecter l'interface
const panel = document.createElement('div');
panel.id = 'ai-assistant-panel';
panel.innerHTML = `
<h2>AI Assistant</h2>
<div>
<label>Image Prompt:</label>
<input type="text" id="image-prompt" placeholder="Décrivez l'image">
<button id="generate-image">Générer Image</button>
</div>
<div>
<label>Question:</label>
<input type="text" id="question" placeholder="Posez une question">
<input type="text" id="context" placeholder="Contexte (optionnel)">
<button id="answer-question">Obtenir Réponse</button>
</div>
<div id="result"></div>
`;
document.body.appendChild(panel);
// Générer une image
document.getElementById('generate-image').addEventListener('click', async () => {
const prompt = document.getElementById('image-prompt').value;
const response = await fetch('YOUR_API_URL/generate-image/', {
method: 'POST',
headers: { 'Content-Type': 'application/json' },
body: JSON.stringify({ prompt })
});
const data = await response.json();
const img = document.createElement('img');
img.src = `data:image/png;base64,${data.image}`;
document.getElementById('result').appendChild(img);
// Insérer dans l'éditeur Blogger
const editor = document.querySelector('div[contenteditable="true"]');
if (editor) {
editor.focus();
document.execCommand('insertHTML', false, `<img src="data:image/png;base64,${data.image}">`);
}
});
// Répondre à une question
document.getElementById('answer-question').addEventListener('click', async () => {
const question = document.getElementById('question').value;
const context = document.getElementById('context').value || 'Aucun contexte fourni.';
const response = await fetch('YOUR_API_URL/answer-question/', {
method: 'POST',
headers: { 'Content-Type': 'application/json' },
body: JSON.stringify({ question, context })
});
const data = await response.json();
document.getElementById('result').innerHTML = `<p>Réponse: ${data.answer}</p>`;
// Insérer dans l'éditeur Blogger
const editor = document.querySelector('div[contenteditable="true"]');
if (editor) {
editor.focus();
document.execCommand('insertHTML', false, `<p>${data.answer}</p>`);
}
});
} - styles.css :
css
#ai-assistant-panel {
position: fixed;
top: 10px;
right: 10px;
background: #fff;
border: 1px solid #ccc;
padding: 20px;
box-shadow: 0 2px 5px rgba(0,0,0,0.2);
z-index: 1000;
max-width: 300px;
}
#ai-assistant-panel h2 {
margin: 0 0 10px;
font-size: 18px;
}
#ai-assistant-panel input, #ai-assistant-panel button {
width: 100%;
padding: 5px;
margin-bottom: 10px;
}
#result img {
max-width: 100%;
}
- Cette extension permettra aux utilisateurs de :
- Intégration avec Blogger
- L’extension s’active dans l’éditeur de billets Blogger (blogger.com/blog/post/edit).
- Les images générées sont insérées directement dans l’article via l’éditeur WYSIWYG.
- Les réponses aux questions sont insérées comme texte HTML.
- Backend : Déployez l’API FastAPI sur un serveur avec GPU (par exemple, Google Cloud Run ou AWS EC2 avec NVIDIA GPU).
- Extension : Chargez l’extension dans Chrome via chrome://extensions/ en mode développeur.
- Test :
- Créez un nouvel article dans Blogger.
- Utilisez l’extension pour générer une image (par exemple, "Un paysage de montagne") et vérifiez qu’elle s’insère dans l’article.
- Posez une question (par exemple, "Quelle est la capitale de la France ?") et vérifiez que la réponse s’insère correctement.
- Infrastructure : La génération d’images avec Stable Diffusion nécessite un GPU puissant. Si vous n’en avez pas, utilisez une API payante comme Replicate ou DALL·E.
- Coût : Les API comme OpenAI ou Replicate ont des coûts associés. Les modèles open-source nécessitent un serveur.
- Blogger : L’éditeur WYSIWYG de Blogger peut être capricieux avec l’insertion d’images. Testez sur plusieurs navigateurs.
- Complexité : Entraîner vos propres modèles (au lieu d’utiliser des modèles pré-entraînés) nécessite des données massives et des semaines de calcul.
Si vous voulez éviter de créer un backend, vous pouvez utiliser des API existantes :
- Génération d’images : Intégrez l’API DALL·E via OpenAI.
- Réponse aux questions : Utilisez l’API de xAI (Grok) ou ChatGPT.
- Exemple avec OpenAI :
javascript
// Dans content.js, remplacer la requête fetch pour l'image
document.getElementById('generate-image').addEventListener('click', async () => {
const prompt = document.getElementById('image-prompt').value;
const response = await fetch('https://api.openai.com/v1/images/generations', {
method: 'POST',
headers: {
'Content-Type': 'application/json',
'Authorization': 'Bearer YOUR_OPENAI_API_KEY'
},
body: JSON.stringify({
prompt,
n: 1,
size: '512x512'
})
});
const data = await response.json();
const img = document.createElement('img');
img.src = data.data[0].url;
document.getElementById('result').appendChild(img);
});
- Thème Blogger : Les images générées peuvent être insérées dans les sections du thème one-page (par exemple, la section Portfolio).
- Menu Manager : L’extension AI peut être combinée avec l’extension Menu Manager en ajoutant un bouton dans le panneau AI pour générer des images pour les sections du menu (par exemple, une icône pour chaque lien).
- Temps : 1-2 semaines pour configurer et tester (moins si vous utilisez des API).
- Budget : Gratuit avec des modèles open-source et un GPU local ; 10-50 $/mois pour des API cloud.
- Compétences : Connaissance de Python, JavaScript, et déploiement de serveurs.
- Ouvrez l’éditeur d’articles dans Blogger.
- Dans le panneau AI (injecté par l’extension), entrez :
- Image Prompt : "Un bureau professionnel moderne".
- Question : "Quels sont les avantages d’un site one-page ?".
- Cliquez sur Générer Image pour insérer une image dans l’article.
- Cliquez sur Obtenir Réponse pour insérer la réponse textuelle.
- Publiez l’article pour voir le résultat.
- Personnalisation : Si vous voulez des fonctionnalités spécifiques (par exemple, générer des images dans un style particulier ou répondre en français uniquement), précisez-les.
- Support : Si vous rencontrez des problèmes pour configurer le backend ou l’extension, partagez les erreurs, et je vous guiderai.
- Icônes : Si vous avez besoin d’icônes pour l’extension, je peux vous suggérer des outils comme Canva ou fournir des exemples.
Créer un éditeur WYSIWYG (What You See Is What You Get) personnalisé pour Blogger, qui pourrait remplacer ou améliorer l'éditeur par défaut, est une tâche complexe en raison des restrictions imposées par la plateforme Blogger. Blogger ne permet pas de remplacer directement son éditeur natif, mais nous pouvons créer une extension Chrome qui injecte un éditeur WYSIWYG amélioré dans l'interface d'édition des articles ou des pages de Blogger. Cet éditeur offrira des fonctionnalités modernes (mise en forme, insertion d'images, gestion des liens, etc.) et sera compatible avec le thème one-page et les outils précédemment discutés (gestion de menu, IA pour images et réponses).
Objectifs
Technologies utilisées
Code de l’extension
Structure du dossier
blogger-wysiwyg-editor/
├── manifest.json
├── content.js
├── styles.css
├── quill.min.js
├── icon48.png
├── icon128.png
json
{
"manifest_version": 3,
"name": "Blogger WYSIWYG Editor",
"version": "1.0",
"description": "Un éditeur WYSIWYG amélioré pour Blogger.",
"permissions": [
"activeTab",
"scripting"
],
"content_scripts": [
{
"matches": ["*://*.blogger.com/blog/post/edit/*", "*://*.blogger.com/blog/page/edit/*"],
"js": ["quill.min.js", "content.js"],
"css": ["styles.css"]
}
],
"icons": {
"48": "icon48.png",
"128": "icon128.png"
}
}
javascript
// Vérifier si on est sur la page d'édition d'un article ou d'une page
if (window.location.href.includes('blogger.com/blog/post/edit') || window.location.href.includes('blogger.com/blog/page/edit')) {
// Injecter le conteneur de l'éditeur
const editorContainer = document.createElement('div');
editorContainer.id = 'wysiwyg-editor';
editorContainer.innerHTML = `
<div id="toolbar">
<select class="ql-header">
<option value="1">Titre 1</option>
<option value="2">Titre 2</option>
<option value="3">Titre 3</option>
<option value="" selected>Normal</option>
</select>
<button class="ql-bold">Gras</button>
<button class="ql-italic">Italique</button>
<button class="ql-underline">Souligné</button>
<button class="ql-list" value="ordered">Liste ordonnée</button>
<button class="ql-list" value="bullet">Liste à puces</button>
<button class="ql-link">Lien</button>
<button class="ql-image">Image</button>
<select class="ql-align">
<option value="" selected>Gauche</option>
<option value="center">Centré</option>
<option value="right">Droite</option>
<option value="justify">Justifié</option>
</select>
<select id="section-select">
<option value="">Section (aucune)</option>
<option value="home">Accueil</option>
<option value="about">À propos</option>
<option value="services">Services</option>
<option value="portfolio">Portfolio</option>
<option value="contact">Contact</option>
</select>
<button id="preview-content">Prévisualiser</button>
</div>
<div id="editor"></div>
`;
document.body.appendChild(editorContainer);
// Initialiser Quill
const quill = new Quill('#editor', {
theme: 'snow',
modules: {
toolbar: '#toolbar'
}
});
// Synchroniser avec l'éditeur Blogger
const bloggerEditor = document.querySelector('div[contenteditable="true"]');
if (bloggerEditor) {
// Charger le contenu initial de Blogger dans Quill
quill.root.innerHTML = bloggerEditor.innerHTML;
// Mettre à jour l'éditeur Blogger à chaque modification dans Quill
quill.on('text-change', () => {
bloggerEditor.innerHTML = quill.root.innerHTML;
});
// Synchroniser les modifications de Blogger vers Quill (au cas où)
bloggerEditor.addEventListener('input', () => {
quill.root.innerHTML = bloggerEditor.innerHTML;
});
}
// Prévisualiser le contenu
document.getElementById('preview-content').addEventListener('click', () => {
const content = quill.root.innerHTML;
const section = document.getElementById('section-select').value;
let previewContent = content;
if (section) {
previewContent = `<section id="${section}">${content}</section>`;
}
const previewWindow = window.open('', '_blank');
previewWindow.document.write(`
<html>
<head>
<style>
body { font-family: Arial, sans-serif; padding: 20px; }
section { padding: 80px 20px; text-align: center; }
</style>
</head>
<body>${previewContent}</body>
</html>
`);
previewWindow.document.close();
});
// Cacher l'éditeur par défaut de Blogger (optionnel)
bloggerEditor.style.display = 'none';
}
Explication :
css
#wysiwyg-editor {
position: fixed;
top: 60px;
left: 20px;
right: 20px;
background: #fff;
border: 1px solid #ccc;
padding: 10px;
box-shadow: 0 2px 5px rgba(0,0,0,0.2);
z-index: 1000;
}
#toolbar {
border-bottom: 1px solid #ccc;
padding-bottom: 10px;
margin-bottom: 10px;
}
#editor {
min-height: 400px;
border: 1px solid #ccc;
}
#section-select, #preview-content {
margin-left: 10px;
padding: 5px;
}
4. Télécharger Quill.js
Installation de l’extension
Utilisation
Intégration avec le thème one-page
Pour que le contenu édité soit inséré dans une section spécifique du thème one-page (par exemple, #about), vous devez :
Limitations
Améliorations possibles
Instructions supplémentaires
Exemple d’utilisation
Ce WYSIWYG améliore l’expérience d’édition dans Blogger tout en restant compatible avec le thème one-page et les outils précédemment proposés. Si vous avez besoin d’aide pour l’installation, des fonctionnalités supplémentaires, ou une intégration avec l’IA ou le menu manager, faites-le-moi savoir !
Objectifs
- Fonctionnalités :
- Interface WYSIWYG intuitive pour éditer le contenu des articles ou pages.
- Outils de mise en forme (gras, italique, titres, listes, alignement).
- Insertion d’images (locales ou via URL).
- Gestion des liens hypertextes.
- Intégration avec le thème one-page (par exemple, ajout de contenu dans des sections spécifiques comme #about ou #portfolio).
- Option pour prévisualiser le contenu avant publication.
- Compatibilité : Fonctionne dans l’interface d’édition de Blogger (blogger.com/blog/post/edit ou blogger.com/blog/page/edit).
- Implémentation : Extension Chrome pour injecter l’éditeur dans l’interface de Blogger.
Technologies utilisées
- Éditeur WYSIWYG : Utiliser une bibliothèque JavaScript open-source comme Quill.js (léger, personnalisable) ou TinyMCE (plus robuste mais plus lourd).
- Extension Chrome : Injecter l’éditeur dans l’interface de Blogger et synchroniser avec le champ de texte natif.
- CSS : Styliser l’éditeur pour qu’il s’intègre bien dans Blogger.
- JavaScript : Gérer les interactions entre l’éditeur WYSIWYG et l’interface de Blogger.
- Choisir une bibliothèque WYSIWYG
- Quill.js : Recommandé pour sa légèreté et sa facilité d’intégration.
- TinyMCE : Plus de fonctionnalités prêtes à l’emploi, mais plus complexe à configurer.
- Pour ce guide, je vais utiliser Quill.js car il est idéal pour une extension Chrome et un environnement comme Blogger.
- Créer l’extension Chrome
- L’extension remplacera ou complétera l’éditeur par défaut de Blogger par Quill.js.
- Elle synchronisera le contenu de Quill avec le champ <textarea> ou <div contenteditable> utilisé par Blogger.
- Synchroniser avec Blogger
- Blogger utilise un <div contenteditable="true"> pour l’édition des articles dans son mode WYSIWYG. L’extension copiera le contenu HTML généré par Quill dans ce champ pour qu’il soit sauvegardé correctement.
- Ajouter un bouton pour prévisualiser le contenu dans le contexte du thème one-page.
- Intégration avec le thème one-page
- Permettre à l’utilisateur de spécifier dans quelle section du thème one-page (par exemple, #home, #about) le contenu sera inséré.
- Mettre à jour dynamiquement le gadget HTML/JavaScript ou le code du thème si nécessaire.
Code de l’extension
Structure du dossier
blogger-wysiwyg-editor/
├── manifest.json
├── content.js
├── styles.css
├── quill.min.js
├── icon48.png
├── icon128.png
- quill.min.js : Téléchargez la version minifiée de Quill.js depuis https://quilljs.com/ ou utilisez un CDN.
- icon48.png et icon128.png : Créez des icônes pour l’extension (48x48 et 128x128 pixels).
json
{
"manifest_version": 3,
"name": "Blogger WYSIWYG Editor",
"version": "1.0",
"description": "Un éditeur WYSIWYG amélioré pour Blogger.",
"permissions": [
"activeTab",
"scripting"
],
"content_scripts": [
{
"matches": ["*://*.blogger.com/blog/post/edit/*", "*://*.blogger.com/blog/page/edit/*"],
"js": ["quill.min.js", "content.js"],
"css": ["styles.css"]
}
],
"icons": {
"48": "icon48.png",
"128": "icon128.png"
}
}
- matches : L’extension s’active sur les pages d’édition des articles et des pages de Blogger.
- permissions : Autorise l’injection de scripts et l’accès à l’onglet actif.
javascript
// Vérifier si on est sur la page d'édition d'un article ou d'une page
if (window.location.href.includes('blogger.com/blog/post/edit') || window.location.href.includes('blogger.com/blog/page/edit')) {
// Injecter le conteneur de l'éditeur
const editorContainer = document.createElement('div');
editorContainer.id = 'wysiwyg-editor';
editorContainer.innerHTML = `
<div id="toolbar">
<select class="ql-header">
<option value="1">Titre 1</option>
<option value="2">Titre 2</option>
<option value="3">Titre 3</option>
<option value="" selected>Normal</option>
</select>
<button class="ql-bold">Gras</button>
<button class="ql-italic">Italique</button>
<button class="ql-underline">Souligné</button>
<button class="ql-list" value="ordered">Liste ordonnée</button>
<button class="ql-list" value="bullet">Liste à puces</button>
<button class="ql-link">Lien</button>
<button class="ql-image">Image</button>
<select class="ql-align">
<option value="" selected>Gauche</option>
<option value="center">Centré</option>
<option value="right">Droite</option>
<option value="justify">Justifié</option>
</select>
<select id="section-select">
<option value="">Section (aucune)</option>
<option value="home">Accueil</option>
<option value="about">À propos</option>
<option value="services">Services</option>
<option value="portfolio">Portfolio</option>
<option value="contact">Contact</option>
</select>
<button id="preview-content">Prévisualiser</button>
</div>
<div id="editor"></div>
`;
document.body.appendChild(editorContainer);
// Initialiser Quill
const quill = new Quill('#editor', {
theme: 'snow',
modules: {
toolbar: '#toolbar'
}
});
// Synchroniser avec l'éditeur Blogger
const bloggerEditor = document.querySelector('div[contenteditable="true"]');
if (bloggerEditor) {
// Charger le contenu initial de Blogger dans Quill
quill.root.innerHTML = bloggerEditor.innerHTML;
// Mettre à jour l'éditeur Blogger à chaque modification dans Quill
quill.on('text-change', () => {
bloggerEditor.innerHTML = quill.root.innerHTML;
});
// Synchroniser les modifications de Blogger vers Quill (au cas où)
bloggerEditor.addEventListener('input', () => {
quill.root.innerHTML = bloggerEditor.innerHTML;
});
}
// Prévisualiser le contenu
document.getElementById('preview-content').addEventListener('click', () => {
const content = quill.root.innerHTML;
const section = document.getElementById('section-select').value;
let previewContent = content;
if (section) {
previewContent = `<section id="${section}">${content}</section>`;
}
const previewWindow = window.open('', '_blank');
previewWindow.document.write(`
<html>
<head>
<style>
body { font-family: Arial, sans-serif; padding: 20px; }
section { padding: 80px 20px; text-align: center; }
</style>
</head>
<body>${previewContent}</body>
</html>
`);
previewWindow.document.close();
});
// Cacher l'éditeur par défaut de Blogger (optionnel)
bloggerEditor.style.display = 'none';
}
Explication :
- Quill.js : Initialise un éditeur WYSIWYG avec une barre d’outils personnalisée (titres, gras, italique, listes, liens, images, alignement).
- Synchronisation : Le contenu de Quill est synchronisé avec le <div contenteditable="true"> de Blogger pour que les modifications soient enregistrées correctement.
- Sélecteur de section : Permet de spécifier dans quelle section du thème one-page (par exemple, #home) le contenu sera inséré (nécessite une mise à jour manuelle du thème pour l’intégration finale).
- Prévisualisation : Ouvre une nouvelle fenêtre avec le contenu formaté, simulant l’apparence dans le thème.
css
#wysiwyg-editor {
position: fixed;
top: 60px;
left: 20px;
right: 20px;
background: #fff;
border: 1px solid #ccc;
padding: 10px;
box-shadow: 0 2px 5px rgba(0,0,0,0.2);
z-index: 1000;
}
#toolbar {
border-bottom: 1px solid #ccc;
padding-bottom: 10px;
margin-bottom: 10px;
}
#editor {
min-height: 400px;
border: 1px solid #ccc;
}
#section-select, #preview-content {
margin-left: 10px;
padding: 5px;
}
4. Télécharger Quill.js
- Téléchargez quill.min.js depuis https://quilljs.com/ ou incluez-le via un CDN en modifiant content.js :
javascript
const script = document.createElement('script');
script.src = 'https://cdn.quilljs.com/1.3.6/quill.min.js';
document.head.appendChild(script);
Et ajoutez un lien pour le style de Quill dans content.js :
javascript
const link = document.createElement('link');
link.rel = 'stylesheet';
link.href = 'https://cdn.quilljs.com/1.3.6/quill.snow.css';
document.head.appendChild(link);
- Créez ou téléchargez icon48.png et icon128.png (par exemple, via Canva ou favicon.io).
Installation de l’extension
- Créez un dossier blogger-wysiwyg-editor et placez-y tous les fichiers (manifest.json, content.js, styles.css, quill.min.js, icon48.png, icon128.png).
- Ouvrez Chrome et allez à chrome://extensions/.
- Activez le Mode développeur (en haut à droite).
- Cliquez sur Charger l’extension non empaquetée et sélectionnez le dossier blogger-wysiwyg-editor.
- L’extension apparaîtra dans la liste.
Utilisation
- Ouvrir l’éditeur :
- Allez dans Blogger et ouvrez un article ou une page à éditer (blogger.com/blog/post/edit ou blogger.com/blog/page/edit).
- L’éditeur WYSIWYG apparaîtra en haut de la page, remplaçant ou complétant l’éditeur par défaut.
- Éditer le contenu :
- Utilisez la barre d’outils pour formater le texte (gras, italique, titres, listes, etc.).
- Insérez des liens en sélectionnant du texte et en cliquant sur l’icône de lien.
- Insérez des images via l’icône d’image (sélectionnez un fichier local ou entrez une URL).
- Spécifier une section :
- Choisissez une section dans le menu déroulant (par exemple, "Accueil" pour #home).
- Cela n’ajoute pas automatiquement le contenu à la section dans le thème ; vous devrez copier le contenu HTML généré dans le code du thème ou un gadget si vous voulez qu’il apparaisse dans une section spécifique.
- Prévisualiser :
- Cliquez sur Prévisualiser pour ouvrir une fenêtre montrant le contenu formaté, simulant l’apparence dans le thème.
- Enregistrer :
- Les modifications sont automatiquement synchronisées avec l’éditeur Blogger.
- Cliquez sur Publier ou Enregistrer dans Blogger pour sauvegarder l’article ou la page.
Intégration avec le thème one-page
Pour que le contenu édité soit inséré dans une section spécifique du thème one-page (par exemple, #about), vous devez :
- Mettre à jour le thème :
- Ajoutez un gadget HTML/JavaScript pour chaque section du thème.
- Par exemple, pour la section #about, créez un gadget avec :
html
<section id="about">
<b:widget-setting name="content"/>
</section> - Dans l’éditeur WYSIWYG, éditez le contenu de ce gadget.
- Automatisation (optionnel) :
- Modifiez l’extension pour envoyer le contenu à un gadget spécifique via l’API de Blogger (nécessite une authentification OAuth, ce qui est complexe).
- Alternative : Copiez manuellement le contenu HTML généré par Quill dans le gadget ou le thème.
Limitations
- Restrictions de Blogger :
- Blogger ne permet pas de remplacer totalement son éditeur natif. L’extension complète l’éditeur existant.
- L’insertion automatique dans des sections spécifiques du thème nécessite une mise à jour manuelle ou un gadget.
- Images :
- Les images insérées localement doivent être téléchargées sur Blogger ou un service externe (comme Google Drive) pour être accessibles en ligne.
- Intégrer avec l’IA de génération d’images (précédemment proposée) pour insérer des images générées dynamiquement.
- Complexité :
- Si vous voulez des fonctionnalités avancées (par exemple, glisser-déposer pour les sections, intégration avec le menu manager), cela nécessite des modifications supplémentaires.
Améliorations possibles
- Intégration avec l’IA :
- Ajoutez un bouton dans la barre d’outils pour générer des images via l’API de Stable Diffusion ou DALL·E (voir ma réponse précédente).
- Ajoutez un champ pour poser des questions à une IA (comme Grok) et insérer les réponses.
- Menu Manager :
- Combinez avec l’extension de gestion de menu pour permettre l’édition des liens directement dans l’éditeur WYSIWYG.
- Thème one-page :
- Ajoutez un mode qui génère automatiquement le code HTML pour une section entière (par exemple, <section id="about">...</section>) et guide l’utilisateur pour l’insérer dans le thème.
- Stockage des images :
- Intégrez Google Photos ou Firebase pour héberger les images insérées.
Instructions supplémentaires
- Icônes : Si vous avez besoin d’icônes pour l’extension, utilisez un outil comme Canva ou Favicon.io.
- Débogage : Si l’extension ne fonctionne pas, ouvrez la console développeur (F12 > Console) et partagez les erreurs pour que je puisse vous aider.
- Personnalisation : Si vous voulez ajouter des fonctionnalités (par exemple, plus d’options de mise en forme, support pour les vidéos, ou une interface en français uniquement), précisez vos besoins.
- Publication : Pour partager l’extension, compressez le dossier en .zip et publiez-le sur le Chrome Web Store (5 $ de frais) ou partagez-le manuellement.
Exemple d’utilisation
- Créez un nouvel article dans Blogger.
- L’éditeur WYSIWYG apparaît avec une barre d’outils.
- Tapez un titre, mettez du texte en gras, ajoutez une liste, et insérez une image.
- Sélectionnez "À propos" dans le menu déroulant pour indiquer que ce contenu ira dans la section #about.
- Cliquez sur Prévisualiser pour voir le rendu.
- Publiez l’article ou copiez le contenu HTML dans le gadget correspondant dans Mise en page.
Ce WYSIWYG améliore l’expérience d’édition dans Blogger tout en restant compatible avec le thème one-page et les outils précédemment proposés. Si vous avez besoin d’aide pour l’installation, des fonctionnalités supplémentaires, ou une intégration avec l’IA ou le menu manager, faites-le-moi savoir !
Je vais te donner le code source d'une page que j'ai créé avec wordpress, j'aimerai que tu l'adapte pour une autre page que je vais rédiger sur blogger en mode html, voici le code source
view-source:https://capitainejack.fr/a-propos/
view-source:https://capitainejack.fr/a-propos/
Pour adapter la page WordPress "À propos" de Capitaine Jack à une page Blogger en mode HTML, nous devons simplifier et ajuster le code source pour qu'il soit compatible avec les contraintes de Blogger, tout en conservant l'apparence, la structure et les métadonnées SEO. Blogger ne prend pas en charge certaines fonctionnalités dynamiques de WordPress (comme les blocs, les scripts d'interactivité, ou les polices locales), donc nous allons :
Code HTML pour Blogger
html
<!DOCTYPE html>
<html dir="ltr" lang="fr-FR">
<head>
<meta charset="UTF-8" />
<meta name="viewport" content="width=device-width, initial-scale=1" />
<title>À propos - Capitaine Jack</title>
<meta name="description" content="À propos Les aventures variées d'un capitaine passionné Bienvenue à bord sur mon site Capitaine Jack, où je partage ma passion pour la pêche, les road trips en France, le jardinage, le bricolage, et bien plus encore. Découvrez ma vision d’une vie riche en découvertes et en créativité. Récits authentiques de road trips en photos" />
<meta name="robots" content="max-image-preview:large" />
<link rel="canonical" href="https://[VOTRE-BLOG].blogspot.com/p/a-propos.html" />
<meta property="og:locale" content="fr_FR" />
<meta property="og:site_name" content="Capitaine Jack - Oser l'instant présent" />
<meta property="og:type" content="article" />
<meta property="og:title" content="À propos - Capitaine Jack" />
<meta property="og:description" content="À propos Les aventures variées d'un capitaine passionné Bienvenue à bord sur mon site Capitaine Jack, où je partage ma passion pour la pêche, les road trips en France, le jardinage, le bricolage, et bien plus encore. Découvrez ma vision d’une vie riche en découvertes et en créativité. Récits authentiques de road trips en photos" />
<meta property="og:url" content="https://[VOTRE-BLOG].blogspot.com/p/a-propos.html" />
<meta property="article ublished_time" content="2025-04-24T16:04:48+00:00" />
ublished_time" content="2025-04-24T16:04:48+00:00" />
<meta property="article:modified_time" content="2025-04-24T21:22:43+00:00" />
<meta name="twitter:card" content="summary_large_image" />
<meta name="twitter:title" content="À propos - Capitaine Jack" />
<meta name="twitter:description" content="À propos Les aventures variées d'un capitaine passionné Bienvenue à bord sur mon site Capitaine Jack, où je partage ma passion pour la pêche, les road trips en France, le jardinage, le bricolage, et bien plus encore. Découvrez ma vision d’une vie riche en découvertes et en créativité. Récits authentiques de road trips en photos" />
<script type="application/ld+json">
{
"@context": "https://schema.org",
"@graph": [
{
"@type": "BreadcrumbList",
"@id": "https://[VOTRE-BLOG].blogspot.com/p/a-propos.html#breadcrumblist",
"itemListElement": [
{
"@type": "ListItem",
"@id": "https://[VOTRE-BLOG].blogspot.com/#listItem",
"position": 1,
"name": "Domicile",
"item": "https://[VOTRE-BLOG].blogspot.com/",
"nextItem": {
"@type": "ListItem",
"@id": "https://[VOTRE-BLOG].blogspot.com/p/a-propos.html#listItem",
"name": "À propos"
}
},
{
"@type": "ListItem",
"@id": "https://[VOTRE-BLOG].blogspot.com/p/a-propos.html#listItem",
"position": 2,
"name": "À propos",
"previousItem": {
"@type": "ListItem",
"@id": "https://[VOTRE-BLOG].blogspot.com/#listItem",
"name": "Domicile"
}
}
]
},
{
"@type": "Organization",
"@id": "https://[VOTRE-BLOG].blogspot.com/#organization",
"name": "Capitaine Jack",
"description": "Oser l'instant présent",
"url": "https://[VOTRE-BLOG].blogspot.com/"
},
{
"@type": "WebPage",
"@id": "https://[VOTRE-BLOG].blogspot.com/p/a-propos.html#webpage",
"url": "https://[VOTRE-BLOG].blogspot.com/p/a-propos.html",
"name": "À propos - Capitaine Jack",
"description": "À propos Les aventures variées d'un capitaine passionné Bienvenue à bord sur mon site Capitaine Jack, où je partage ma passion pour la pêche, les road trips en France, le jardinage, le bricolage, et bien plus encore. Découvrez ma vision d’une vie riche en découvertes et en créativité. Récits authentiques de road trips en photos",
"inLanguage": "fr-FR",
"isPartOf": {
"@id": "https://[VOTRE-BLOG].blogspot.com/#website"
},
"breadcrumb": {
"@id": "https://[VOTRE-BLOG].blogspot.com/p/a-propos.html#breadcrumblist"
},
"datePublished": "2025-04-24T16:04:48+00:00",
"dateModified": "2025-04-24T21:22:43+00:00"
},
{
"@type": "WebSite",
"@id": "https://[VOTRE-BLOG].blogspot.com/#website",
"url": "https://[VOTRE-BLOG].blogspot.com/",
"name": "Capitaine Jack",
"description": "Oser l'instant présent",
"inLanguage": "fr-FR",
"publisher": {
"@id": "https://[VOTRE-BLOG].blogspot.com/#organization"
}
}
]
}
</script>
<link rel="icon" href="[URL-DE-VOTRE-ICONE]" sizes="32x32" />
<link rel="icon" href="[URL-DE-VOTRE-ICONE]" sizes="192x192" />
<link rel="apple-touch-icon" href="[URL-DE-VOTRE-ICONE]" />
<meta name="msapplication-TileImage" content="[URL-DE-VOTRE-ICONE]" />
<!-- Google Fonts -->
<link href="https://fonts.googleapis.com/css2?f...0..900&family=Hind:wght@300..700&display=swap" rel="stylesheet">
<!-- Styles CSS -->
<style>
:root {
--color-foreground: #fcece8;
--color-background: #0c0c0b;
--color-primary: #f5ac8e;
--color-secondary: #9d2c1e;
--color-tertiary: #50140d;
--spacing-20: 1rem;
--spacing-30: min(2rem, 5vw);
--spacing-40: min(3rem, 6vw);
--spacing-50: min(4rem, 7vw);
--spacing-60: min(6rem, 8vw);
--font-size-small: 1rem;
--font-size-medium: 1.25rem;
--font-size-large: clamp(1.39rem, 1.39rem + ((1vw - 0.2rem) * 1.433), 2.25rem);
--font-size-x-large: clamp(1.85rem, 1.85rem + ((1vw - 0.2rem) * 1.917), 3rem);
--font-size-xx-large: clamp(2.25rem, 2.25rem + ((1vw - 0.2rem) * 2.5), 3.75rem);
}
body {
margin: 0;
background-color: var(--color-background);
color: var(--color-foreground);
font-family: 'Hind', sans-serif;
font-size: clamp(0.875rem, 0.875rem + ((1vw - 0.2rem) * 0.417), 1.125rem);
line-height: 1.6;
}
a { color: var(--color-foreground); text-decoration: underline; }
h1, h2, h3, h4, h5, h6 { font-family: 'Inconsolata', sans-serif; }
h1 { font-size: var(--font-size-xx-large); font-weight: 600; line-height: 1.15; }
h2 { font-size: var(--font-size-x-large); font-weight: 600; line-height: 1.15; }
h3 { font-size: var(--font-size-large); font-weight: 600; line-height: 1.15; }
h4 { font-size: clamp(1.5rem, 1.5rem + ((1vw - 0.48rem) * 0.721), 1.875rem); font-weight: 600; line-height: 1.15; }
.alignwide { max-width: 80rem; margin-left: auto; margin-right: auto; }
.alignfull { width: 100%; margin-left: 0; margin-right: 0; }
.has-global-padding { padding-left: var(--spacing-30); padding-right: var(--spacing-30); }
.has-background { padding: 1.25em 2.375em; }
.has-foreground-background-color { background-color: var(--color-foreground); }
.has-background-background-color { background-color: var(--color-background); }
.has-tertiary-background-color { background-color: var(--color-tertiary); }
.has-primary-color { color: var(--color-primary); }
.has-text-align-center { text-align: center; }
.wp-block-columns { display: flex; flex-wrap: wrap; }
.wp-block-column { flex: 1; min-width: 0; padding: 0 15px; }
@media (max-width: 781px) { .wp-block-column { flex-basis: 100% !important; } }
@media (min-width: 782px) { .wp-block-columns { flex-wrap: nowrap; } }
.wp-block-image img { max-width: 100%; height: auto; object-fit: cover; }
.wp-block-image.aligncenter { text-align: center; }
.wp-block-social-links { list-style: none; padding: 0; display: flex; gap: 1rem; justify-content: flex-end; }
.wp-block-social-links li { display: inline-block; }
.wp-block-social-links a { color: var(--color-foreground); }
.wp-block-navigation { display: flex; gap: 1rem; }
.wp-block-navigation ul { list-style: none; padding: 0; display: flex; gap: 1rem; }
.wp-block-navigation li { display: inline-block; }
.wp-block-navigation a { color: var(--color-foreground); text-decoration: none; }
.wp-block-navigation .submenu { display: none; position: absolute; background: var(--color-background); padding: 1rem; }
.wp-block-navigation li:hover .submenu { display: block; }
.screen-reader-text { border: 0; clip-path: inset(50%); height: 1px; margin: -1px; overflow: hidden; padding: 0; position: absolute; width: 1px; }
</style>
</head>
<body>
<!-- Skip Link -->
<a class="screen-reader-text" href="#main-content">Aller au contenu</a>
<!-- Header -->
<header style="padding: var(--spacing-30) 0;">
<div class="has-global-padding alignwide" style="display: flex; justify-content: space-between; align-items: center;">
<div style="display: flex; align-items: center; gap: var(--spacing-20);">
<a href="https://[VOTRE-BLOG].blogspot.com/" rel="home">
<img width="120" height="90" src="[URL-DE-VOTRE-LOGO]" alt="Capitaine Jack" style="max-width: 100%; height: auto;" />
</a>
<h1 style="font-size: var(--font-size-medium); text-transform: uppercase;">
<a href="https://[VOTRE-BLOG].blogspot.com/" rel="home">Capitaine Jack</a>
</h1>
</div>
<nav class="wp-block-navigation">
<ul>
<li><a href="https://[VOTRE-BLOG].blogspot.com/p/a-propos.html" aria-current="page">À propos</a></li>
<li><a href="https://[VOTRE-BLOG].blogspot.com/p/blog.html">Blog</a></li>
<li><a href="https://[VOTRE-BLOG].blogspot.com/p/faq.html">FAQ</a></li>
<li><a href="https://[VOTRE-BLOG].blogspot.com/p/galerie.html">Galerie</a></li>
<li>
<a href="#">Plus</a>
<ul class="submenu">
<li><a href="https://[VOTRE-BLOG].blogspot.com/p/portfolio.html">Portfolio</a></li>
<li><a href="https://[VOTRE-BLOG].blogspot.com/p/ressources.html">Ressources</a></li>
</ul>
</li>
</ul>
</nav>
</div>
</header>
<!-- Main Content -->
<main id="main-content" style="margin: 0;">
<div class="has-global-padding alignfull has-foreground-background-color" style="padding: 0;">
<div class="alignwide has-global-padding" style="padding: var(--spacing-30) 0;">
<h1 class="has-text-align-center" style="font-size: clamp(0.875rem, 0.875rem + ((1vw - 0.2rem) * 0.625), 1.25rem);">À propos</h1>
</div>
</div>
<section id="a-propos" class="has-global-padding alignfull has-tertiary-background-color" style="padding: var(--spacing-60) var(--spacing-30);">
<h2 class="has-text-align-center has-large-font-size">Les aventures variées d’un capitaine passionné</h2>
<p class="has-text-align-center" style="margin-top: 16px;">Bienvenue à bord sur mon site Capitaine Jack, où je partage ma passion pour la pêche, les road trips en France, le jardinage, le bricolage, et bien plus encore. Découvrez ma vision d’une vie riche en découvertes et en créativité.</p>
<figure class="wp-block-image aligncenter">
<img width="950" height="633" src="[URL-DE-L-IMAGE-1]" alt="Capitaine Jack, aventurier" style="aspect-ratio: 16/9; object-fit: cover;" />
</figure>
</section>
<section id="equipe" class="has-global-padding alignfull has-background-background-color" style="padding: var(--spacing-60) var(--spacing-30);">
<div class="alignwide">
<h2 class="has-large-font-size">Récits authentiques de road trips en photos</h2>
<p style="margin-top: 16px;">Une brève présentation des multiples activités de Capitaine Jack.</p>
</div>
<div class="wp-block-columns alignwide">
<div class="wp-block-column">
<figure class="wp-block-image">
<img width="1024" height="576" src="[URL-DE-L-IMAGE-2]" alt="Jack, passionné de bricolage" style="aspect-ratio: 1; object-fit: cover;" />
</figure>
<h4 style="margin-top: 20px; font-size: clamp(14px, 0.875rem + ((1vw - 3.2px) * 0.625), 20px);">Jack, passionné de bricolage</h4>
<p class="has-primary-color has-small-font-size" style="margin-top: 4px;">Créateur autodidacte</p>
</div>
<div class="wp-block-column">
<figure class="wp-block-image">
<img width="844" height="633" src="[URL-DE-L-IMAGE-3]" alt="Jack, photographe en herbe" style="aspect-ratio: 1; object-fit: cover;" />
</figure>
<h4 style="margin-top: 20px; font-size: clamp(14px, 0.875rem + ((1vw - 3.2px) * 0.625), 20px);">Jack, photographe en herbe</h4>
<p class="has-primary-color has-small-font-size" style="margin-top: 4px;">Explorateur visuel</p>
</div>
<div class="wp-block-column">
<figure class="wp-block-image">
<img width="1024" height="576" src="[URL-DE-L-IMAGE-4]" alt="Jack, amateur de jardinage" style="aspect-ratio: 1; object-fit: cover;" />
</figure>
<h4 style="margin-top: 20px; font-size: clamp(14px, 0.875rem + ((1vw - 3.2px) * 0.625), 20px);">Jack, amateur de jardinage</h4>
<p class="has-primary-color has-small-font-size" style="margin-top: 4px;">Maître du potager</p>
</div>
<div class="wp-block-column">
<figure class="wp-block-image">
<img width="980" height="633" src="[URL-DE-L-IMAGE-5]" alt="Jack, humble pêcheur" style="aspect-ratio: 1; object-fit: cover;" />
</figure>
<h4 style="margin-top: 20px; font-size: clamp(14px, 0.875rem + ((1vw - 3.2px) * 0.625), 20px);">Jack, humble pêcheur</h4>
<p class="has-primary-color has-small-font-size" style="margin-top: 4px;">Aventurier des eaux</p>
</div>
</div>
<div class="wp-block-columns alignwide">
<div class="wp-block-column">
<figure class="wp-block-image">
<img width="1024" height="577" src="[URL-DE-L-IMAGE-6]" alt="Jack, passionné de voyages" style="aspect-ratio: 1; object-fit: cover;" />
</figure>
<h4 style="margin-top: 20px; font-size: clamp(14px, 0.875rem + ((1vw - 3.2px) * 0.625), 20px);">Jack, passionné de voyages</h4>
<p class="has-primary-color has-small-font-size" style="margin-top: 4px;">Découvreur de paysages</p>
</div>
<div class="wp-block-column">
<figure class="wp-block-image">
<img width="1024" height="768" src="[URL-DE-L-IMAGE-7]" alt="Jack, père de Junior" style="aspect-ratio: 1; object-fit: cover;" />
</figure>
<h4 style="margin-top: 20px; font-size: clamp(14px, 0.875rem + ((1vw - 3.2px) * 0.625), 20px);">Jack, père de Junior</h4>
<p class="has-primary-color has-small-font-size" style="margin-top: 4px;">Aménageur amateur de fourgon</p>
</div>
<div class="wp-block-column">
<figure class="wp-block-image">
<img width="308" height="301" src="[URL-DE-L-IMAGE-8]" alt="Jack, vidéaste amateur" style="aspect-ratio: 1; object-fit: cover;" />
</figure>
<h4 style="margin-top: 20px; font-size: clamp(14px, 0.875rem + ((1vw - 3.2px) * 0.625), 20px);">Jack, vidéaste amateur</h4>
<p class="has-primary-color has-small-font-size" style="margin-top: 4px;">Raconteur d’histoires visuelles</p>
</div>
<div class="wp-block-column">
<figure class="wp-block-image">
<img width="950" height="633" src="[URL-DE-L-IMAGE-9]" alt="Jack, en mode roadtrip" style="aspect-ratio: 1; object-fit: cover;" />
</figure>
<h4 style="margin-top: 20px; font-size: clamp(14px, 0.875rem + ((1vw - 3.2px) * 0.625), 20px);">Jack, en mode roadtrip</h4>
<p class="has-primary-color has-small-font-size" style="margin-top: 4px;">Nomade en quête d’horizons</p>
</div>
</div>
</section>
<section id="galerie" class="has-global-padding alignfull has-tertiary-background-color" style="padding: var(--spacing-60) var(--spacing-30);">
<div class="alignwide">
<h2 class="has-large-font-size">Cultiver un potager et un verger dans un vaste espace naturel</h2>
<p style="margin-top: 16px;">Explorez une galerie de photos captivantes illustrant mes aventures et projets.</p>
</div>
<div class="wp-block-columns alignwide">
<div class="wp-block-column">
<figure class="wp-block-image">
<img width="950" height="633" src="[URL-DE-L-IMAGE-10]" alt="Roadtrip au Mont Saxonnex" style="aspect-ratio: 1; object-fit: cover;" />
</figure>
<figure class="wp-block-image">
<img width="950" height="633" src="[URL-DE-L-IMAGE-11]" alt="Moto en bois" style="aspect-ratio: 16/9; object-fit: cover;" />
</figure>
</div>
<div class="wp-block-column">
<figure class="wp-block-image">
<img width="1123" height="633" src="[URL-DE-L-IMAGE-12]" alt="Bateau de Capitaine Jack" style="aspect-ratio: 16/9; object-fit: cover;" />
</figure>
<figure class="wp-block-image">
<img width="1024" height="577" src="[URL-DE-L-IMAGE-13]" alt="Fêtes maritimes Douarnenez" style="aspect-ratio: 1; object-fit: cover;" />
</figure>
</div>
</div>
</section>
</main>
<!-- Footer -->
<footer style="padding: var(--spacing-30) 0;">
<div class="has-global-padding alignwide" style="display: flex; justify-content: space-between; align-items: center;">
<div style="display: flex; align-items: center; gap: var(--spacing-20);">
<a href="https://[VOTRE-BLOG].blogspot.com/" rel="home">
<img width="120" height="90" src="[URL-DE-VOTRE-LOGO]" alt="Capitaine Jack" style="max-width: 100%; height: auto;" />
</a>
<h1 style="font-size: var(--font-size-medium);">
<a href="https://[VOTRE-BLOG].blogspot.com/" rel="home">Capitaine Jack</a>
</h1>
</div>
<ul class="wp-block-social-links">
<li><a href="https://www.instagram.com/capitaine_jack_peche/">Instagram</a></li>
<li><a href="https://www.facebook.com/Capitaine.Jack.Officiel/">Facebook</a></li>
<li><a href="https://x.com/Captaine29">X</a></li>
</ul>
</div>
</footer>
</body>
</html>
Instructions pour l'utilisation
Adaptations effectuées
Limites et recommandations
Étapes suivantes
Si vous avez des questions, besoin d'aide pour héberger les images, ou souhaitez ajouter des fonctionnalités (comme un menu responsive ou une intégration IA), faites-le-moi savoir !
- Simplifier la structure HTML : Supprimer les dépendances WordPress (blocs, scripts, importmap, etc.).
- Adapter les styles CSS : Inclure les styles essentiels dans un <style> intégré, car Blogger ne permet pas de charger des fichiers CSS externes facilement.
- Maintenir le SEO : Conserver les métadonnées (meta description, Open Graph, Schema.org, etc.).
- Remplacer les polices : Utiliser des polices Google Fonts au lieu des polices locales de WordPress.
- Ajuster les images : Assurez-vous que les images sont hébergées sur une plateforme accessible (par exemple, Google Drive, Blogger, ou un autre service).
- Adapter la navigation : Simplifier le menu responsive pour qu'il fonctionne sans JavaScript complexe.
- Intégrer avec le thème one-page : Structurer le contenu pour qu'il s'intègre dans une section #a-propos du thème one-page, comme discuté précédemment.
Code HTML pour Blogger
html
<!DOCTYPE html>
<html dir="ltr" lang="fr-FR">
<head>
<meta charset="UTF-8" />
<meta name="viewport" content="width=device-width, initial-scale=1" />
<title>À propos - Capitaine Jack</title>
<meta name="description" content="À propos Les aventures variées d'un capitaine passionné Bienvenue à bord sur mon site Capitaine Jack, où je partage ma passion pour la pêche, les road trips en France, le jardinage, le bricolage, et bien plus encore. Découvrez ma vision d’une vie riche en découvertes et en créativité. Récits authentiques de road trips en photos" />
<meta name="robots" content="max-image-preview:large" />
<link rel="canonical" href="https://[VOTRE-BLOG].blogspot.com/p/a-propos.html" />
<meta property="og:locale" content="fr_FR" />
<meta property="og:site_name" content="Capitaine Jack - Oser l'instant présent" />
<meta property="og:type" content="article" />
<meta property="og:title" content="À propos - Capitaine Jack" />
<meta property="og:description" content="À propos Les aventures variées d'un capitaine passionné Bienvenue à bord sur mon site Capitaine Jack, où je partage ma passion pour la pêche, les road trips en France, le jardinage, le bricolage, et bien plus encore. Découvrez ma vision d’une vie riche en découvertes et en créativité. Récits authentiques de road trips en photos" />
<meta property="og:url" content="https://[VOTRE-BLOG].blogspot.com/p/a-propos.html" />
<meta property="article
<meta property="article:modified_time" content="2025-04-24T21:22:43+00:00" />
<meta name="twitter:card" content="summary_large_image" />
<meta name="twitter:title" content="À propos - Capitaine Jack" />
<meta name="twitter:description" content="À propos Les aventures variées d'un capitaine passionné Bienvenue à bord sur mon site Capitaine Jack, où je partage ma passion pour la pêche, les road trips en France, le jardinage, le bricolage, et bien plus encore. Découvrez ma vision d’une vie riche en découvertes et en créativité. Récits authentiques de road trips en photos" />
<script type="application/ld+json">
{
"@context": "https://schema.org",
"@graph": [
{
"@type": "BreadcrumbList",
"@id": "https://[VOTRE-BLOG].blogspot.com/p/a-propos.html#breadcrumblist",
"itemListElement": [
{
"@type": "ListItem",
"@id": "https://[VOTRE-BLOG].blogspot.com/#listItem",
"position": 1,
"name": "Domicile",
"item": "https://[VOTRE-BLOG].blogspot.com/",
"nextItem": {
"@type": "ListItem",
"@id": "https://[VOTRE-BLOG].blogspot.com/p/a-propos.html#listItem",
"name": "À propos"
}
},
{
"@type": "ListItem",
"@id": "https://[VOTRE-BLOG].blogspot.com/p/a-propos.html#listItem",
"position": 2,
"name": "À propos",
"previousItem": {
"@type": "ListItem",
"@id": "https://[VOTRE-BLOG].blogspot.com/#listItem",
"name": "Domicile"
}
}
]
},
{
"@type": "Organization",
"@id": "https://[VOTRE-BLOG].blogspot.com/#organization",
"name": "Capitaine Jack",
"description": "Oser l'instant présent",
"url": "https://[VOTRE-BLOG].blogspot.com/"
},
{
"@type": "WebPage",
"@id": "https://[VOTRE-BLOG].blogspot.com/p/a-propos.html#webpage",
"url": "https://[VOTRE-BLOG].blogspot.com/p/a-propos.html",
"name": "À propos - Capitaine Jack",
"description": "À propos Les aventures variées d'un capitaine passionné Bienvenue à bord sur mon site Capitaine Jack, où je partage ma passion pour la pêche, les road trips en France, le jardinage, le bricolage, et bien plus encore. Découvrez ma vision d’une vie riche en découvertes et en créativité. Récits authentiques de road trips en photos",
"inLanguage": "fr-FR",
"isPartOf": {
"@id": "https://[VOTRE-BLOG].blogspot.com/#website"
},
"breadcrumb": {
"@id": "https://[VOTRE-BLOG].blogspot.com/p/a-propos.html#breadcrumblist"
},
"datePublished": "2025-04-24T16:04:48+00:00",
"dateModified": "2025-04-24T21:22:43+00:00"
},
{
"@type": "WebSite",
"@id": "https://[VOTRE-BLOG].blogspot.com/#website",
"url": "https://[VOTRE-BLOG].blogspot.com/",
"name": "Capitaine Jack",
"description": "Oser l'instant présent",
"inLanguage": "fr-FR",
"publisher": {
"@id": "https://[VOTRE-BLOG].blogspot.com/#organization"
}
}
]
}
</script>
<link rel="icon" href="[URL-DE-VOTRE-ICONE]" sizes="32x32" />
<link rel="icon" href="[URL-DE-VOTRE-ICONE]" sizes="192x192" />
<link rel="apple-touch-icon" href="[URL-DE-VOTRE-ICONE]" />
<meta name="msapplication-TileImage" content="[URL-DE-VOTRE-ICONE]" />
<!-- Google Fonts -->
<link href="https://fonts.googleapis.com/css2?f...0..900&family=Hind:wght@300..700&display=swap" rel="stylesheet">
<!-- Styles CSS -->
<style>
:root {
--color-foreground: #fcece8;
--color-background: #0c0c0b;
--color-primary: #f5ac8e;
--color-secondary: #9d2c1e;
--color-tertiary: #50140d;
--spacing-20: 1rem;
--spacing-30: min(2rem, 5vw);
--spacing-40: min(3rem, 6vw);
--spacing-50: min(4rem, 7vw);
--spacing-60: min(6rem, 8vw);
--font-size-small: 1rem;
--font-size-medium: 1.25rem;
--font-size-large: clamp(1.39rem, 1.39rem + ((1vw - 0.2rem) * 1.433), 2.25rem);
--font-size-x-large: clamp(1.85rem, 1.85rem + ((1vw - 0.2rem) * 1.917), 3rem);
--font-size-xx-large: clamp(2.25rem, 2.25rem + ((1vw - 0.2rem) * 2.5), 3.75rem);
}
body {
margin: 0;
background-color: var(--color-background);
color: var(--color-foreground);
font-family: 'Hind', sans-serif;
font-size: clamp(0.875rem, 0.875rem + ((1vw - 0.2rem) * 0.417), 1.125rem);
line-height: 1.6;
}
a { color: var(--color-foreground); text-decoration: underline; }
h1, h2, h3, h4, h5, h6 { font-family: 'Inconsolata', sans-serif; }
h1 { font-size: var(--font-size-xx-large); font-weight: 600; line-height: 1.15; }
h2 { font-size: var(--font-size-x-large); font-weight: 600; line-height: 1.15; }
h3 { font-size: var(--font-size-large); font-weight: 600; line-height: 1.15; }
h4 { font-size: clamp(1.5rem, 1.5rem + ((1vw - 0.48rem) * 0.721), 1.875rem); font-weight: 600; line-height: 1.15; }
.alignwide { max-width: 80rem; margin-left: auto; margin-right: auto; }
.alignfull { width: 100%; margin-left: 0; margin-right: 0; }
.has-global-padding { padding-left: var(--spacing-30); padding-right: var(--spacing-30); }
.has-background { padding: 1.25em 2.375em; }
.has-foreground-background-color { background-color: var(--color-foreground); }
.has-background-background-color { background-color: var(--color-background); }
.has-tertiary-background-color { background-color: var(--color-tertiary); }
.has-primary-color { color: var(--color-primary); }
.has-text-align-center { text-align: center; }
.wp-block-columns { display: flex; flex-wrap: wrap; }
.wp-block-column { flex: 1; min-width: 0; padding: 0 15px; }
@media (max-width: 781px) { .wp-block-column { flex-basis: 100% !important; } }
@media (min-width: 782px) { .wp-block-columns { flex-wrap: nowrap; } }
.wp-block-image img { max-width: 100%; height: auto; object-fit: cover; }
.wp-block-image.aligncenter { text-align: center; }
.wp-block-social-links { list-style: none; padding: 0; display: flex; gap: 1rem; justify-content: flex-end; }
.wp-block-social-links li { display: inline-block; }
.wp-block-social-links a { color: var(--color-foreground); }
.wp-block-navigation { display: flex; gap: 1rem; }
.wp-block-navigation ul { list-style: none; padding: 0; display: flex; gap: 1rem; }
.wp-block-navigation li { display: inline-block; }
.wp-block-navigation a { color: var(--color-foreground); text-decoration: none; }
.wp-block-navigation .submenu { display: none; position: absolute; background: var(--color-background); padding: 1rem; }
.wp-block-navigation li:hover .submenu { display: block; }
.screen-reader-text { border: 0; clip-path: inset(50%); height: 1px; margin: -1px; overflow: hidden; padding: 0; position: absolute; width: 1px; }
</style>
</head>
<body>
<!-- Skip Link -->
<a class="screen-reader-text" href="#main-content">Aller au contenu</a>
<!-- Header -->
<header style="padding: var(--spacing-30) 0;">
<div class="has-global-padding alignwide" style="display: flex; justify-content: space-between; align-items: center;">
<div style="display: flex; align-items: center; gap: var(--spacing-20);">
<a href="https://[VOTRE-BLOG].blogspot.com/" rel="home">
<img width="120" height="90" src="[URL-DE-VOTRE-LOGO]" alt="Capitaine Jack" style="max-width: 100%; height: auto;" />
</a>
<h1 style="font-size: var(--font-size-medium); text-transform: uppercase;">
<a href="https://[VOTRE-BLOG].blogspot.com/" rel="home">Capitaine Jack</a>
</h1>
</div>
<nav class="wp-block-navigation">
<ul>
<li><a href="https://[VOTRE-BLOG].blogspot.com/p/a-propos.html" aria-current="page">À propos</a></li>
<li><a href="https://[VOTRE-BLOG].blogspot.com/p/blog.html">Blog</a></li>
<li><a href="https://[VOTRE-BLOG].blogspot.com/p/faq.html">FAQ</a></li>
<li><a href="https://[VOTRE-BLOG].blogspot.com/p/galerie.html">Galerie</a></li>
<li>
<a href="#">Plus</a>
<ul class="submenu">
<li><a href="https://[VOTRE-BLOG].blogspot.com/p/portfolio.html">Portfolio</a></li>
<li><a href="https://[VOTRE-BLOG].blogspot.com/p/ressources.html">Ressources</a></li>
</ul>
</li>
</ul>
</nav>
</div>
</header>
<!-- Main Content -->
<main id="main-content" style="margin: 0;">
<div class="has-global-padding alignfull has-foreground-background-color" style="padding: 0;">
<div class="alignwide has-global-padding" style="padding: var(--spacing-30) 0;">
<h1 class="has-text-align-center" style="font-size: clamp(0.875rem, 0.875rem + ((1vw - 0.2rem) * 0.625), 1.25rem);">À propos</h1>
</div>
</div>
<section id="a-propos" class="has-global-padding alignfull has-tertiary-background-color" style="padding: var(--spacing-60) var(--spacing-30);">
<h2 class="has-text-align-center has-large-font-size">Les aventures variées d’un capitaine passionné</h2>
<p class="has-text-align-center" style="margin-top: 16px;">Bienvenue à bord sur mon site Capitaine Jack, où je partage ma passion pour la pêche, les road trips en France, le jardinage, le bricolage, et bien plus encore. Découvrez ma vision d’une vie riche en découvertes et en créativité.</p>
<figure class="wp-block-image aligncenter">
<img width="950" height="633" src="[URL-DE-L-IMAGE-1]" alt="Capitaine Jack, aventurier" style="aspect-ratio: 16/9; object-fit: cover;" />
</figure>
</section>
<section id="equipe" class="has-global-padding alignfull has-background-background-color" style="padding: var(--spacing-60) var(--spacing-30);">
<div class="alignwide">
<h2 class="has-large-font-size">Récits authentiques de road trips en photos</h2>
<p style="margin-top: 16px;">Une brève présentation des multiples activités de Capitaine Jack.</p>
</div>
<div class="wp-block-columns alignwide">
<div class="wp-block-column">
<figure class="wp-block-image">
<img width="1024" height="576" src="[URL-DE-L-IMAGE-2]" alt="Jack, passionné de bricolage" style="aspect-ratio: 1; object-fit: cover;" />
</figure>
<h4 style="margin-top: 20px; font-size: clamp(14px, 0.875rem + ((1vw - 3.2px) * 0.625), 20px);">Jack, passionné de bricolage</h4>
<p class="has-primary-color has-small-font-size" style="margin-top: 4px;">Créateur autodidacte</p>
</div>
<div class="wp-block-column">
<figure class="wp-block-image">
<img width="844" height="633" src="[URL-DE-L-IMAGE-3]" alt="Jack, photographe en herbe" style="aspect-ratio: 1; object-fit: cover;" />
</figure>
<h4 style="margin-top: 20px; font-size: clamp(14px, 0.875rem + ((1vw - 3.2px) * 0.625), 20px);">Jack, photographe en herbe</h4>
<p class="has-primary-color has-small-font-size" style="margin-top: 4px;">Explorateur visuel</p>
</div>
<div class="wp-block-column">
<figure class="wp-block-image">
<img width="1024" height="576" src="[URL-DE-L-IMAGE-4]" alt="Jack, amateur de jardinage" style="aspect-ratio: 1; object-fit: cover;" />
</figure>
<h4 style="margin-top: 20px; font-size: clamp(14px, 0.875rem + ((1vw - 3.2px) * 0.625), 20px);">Jack, amateur de jardinage</h4>
<p class="has-primary-color has-small-font-size" style="margin-top: 4px;">Maître du potager</p>
</div>
<div class="wp-block-column">
<figure class="wp-block-image">
<img width="980" height="633" src="[URL-DE-L-IMAGE-5]" alt="Jack, humble pêcheur" style="aspect-ratio: 1; object-fit: cover;" />
</figure>
<h4 style="margin-top: 20px; font-size: clamp(14px, 0.875rem + ((1vw - 3.2px) * 0.625), 20px);">Jack, humble pêcheur</h4>
<p class="has-primary-color has-small-font-size" style="margin-top: 4px;">Aventurier des eaux</p>
</div>
</div>
<div class="wp-block-columns alignwide">
<div class="wp-block-column">
<figure class="wp-block-image">
<img width="1024" height="577" src="[URL-DE-L-IMAGE-6]" alt="Jack, passionné de voyages" style="aspect-ratio: 1; object-fit: cover;" />
</figure>
<h4 style="margin-top: 20px; font-size: clamp(14px, 0.875rem + ((1vw - 3.2px) * 0.625), 20px);">Jack, passionné de voyages</h4>
<p class="has-primary-color has-small-font-size" style="margin-top: 4px;">Découvreur de paysages</p>
</div>
<div class="wp-block-column">
<figure class="wp-block-image">
<img width="1024" height="768" src="[URL-DE-L-IMAGE-7]" alt="Jack, père de Junior" style="aspect-ratio: 1; object-fit: cover;" />
</figure>
<h4 style="margin-top: 20px; font-size: clamp(14px, 0.875rem + ((1vw - 3.2px) * 0.625), 20px);">Jack, père de Junior</h4>
<p class="has-primary-color has-small-font-size" style="margin-top: 4px;">Aménageur amateur de fourgon</p>
</div>
<div class="wp-block-column">
<figure class="wp-block-image">
<img width="308" height="301" src="[URL-DE-L-IMAGE-8]" alt="Jack, vidéaste amateur" style="aspect-ratio: 1; object-fit: cover;" />
</figure>
<h4 style="margin-top: 20px; font-size: clamp(14px, 0.875rem + ((1vw - 3.2px) * 0.625), 20px);">Jack, vidéaste amateur</h4>
<p class="has-primary-color has-small-font-size" style="margin-top: 4px;">Raconteur d’histoires visuelles</p>
</div>
<div class="wp-block-column">
<figure class="wp-block-image">
<img width="950" height="633" src="[URL-DE-L-IMAGE-9]" alt="Jack, en mode roadtrip" style="aspect-ratio: 1; object-fit: cover;" />
</figure>
<h4 style="margin-top: 20px; font-size: clamp(14px, 0.875rem + ((1vw - 3.2px) * 0.625), 20px);">Jack, en mode roadtrip</h4>
<p class="has-primary-color has-small-font-size" style="margin-top: 4px;">Nomade en quête d’horizons</p>
</div>
</div>
</section>
<section id="galerie" class="has-global-padding alignfull has-tertiary-background-color" style="padding: var(--spacing-60) var(--spacing-30);">
<div class="alignwide">
<h2 class="has-large-font-size">Cultiver un potager et un verger dans un vaste espace naturel</h2>
<p style="margin-top: 16px;">Explorez une galerie de photos captivantes illustrant mes aventures et projets.</p>
</div>
<div class="wp-block-columns alignwide">
<div class="wp-block-column">
<figure class="wp-block-image">
<img width="950" height="633" src="[URL-DE-L-IMAGE-10]" alt="Roadtrip au Mont Saxonnex" style="aspect-ratio: 1; object-fit: cover;" />
</figure>
<figure class="wp-block-image">
<img width="950" height="633" src="[URL-DE-L-IMAGE-11]" alt="Moto en bois" style="aspect-ratio: 16/9; object-fit: cover;" />
</figure>
</div>
<div class="wp-block-column">
<figure class="wp-block-image">
<img width="1123" height="633" src="[URL-DE-L-IMAGE-12]" alt="Bateau de Capitaine Jack" style="aspect-ratio: 16/9; object-fit: cover;" />
</figure>
<figure class="wp-block-image">
<img width="1024" height="577" src="[URL-DE-L-IMAGE-13]" alt="Fêtes maritimes Douarnenez" style="aspect-ratio: 1; object-fit: cover;" />
</figure>
</div>
</div>
</section>
</main>
<!-- Footer -->
<footer style="padding: var(--spacing-30) 0;">
<div class="has-global-padding alignwide" style="display: flex; justify-content: space-between; align-items: center;">
<div style="display: flex; align-items: center; gap: var(--spacing-20);">
<a href="https://[VOTRE-BLOG].blogspot.com/" rel="home">
<img width="120" height="90" src="[URL-DE-VOTRE-LOGO]" alt="Capitaine Jack" style="max-width: 100%; height: auto;" />
</a>
<h1 style="font-size: var(--font-size-medium);">
<a href="https://[VOTRE-BLOG].blogspot.com/" rel="home">Capitaine Jack</a>
</h1>
</div>
<ul class="wp-block-social-links">
<li><a href="https://www.instagram.com/capitaine_jack_peche/">Instagram</a></li>
<li><a href="https://www.facebook.com/Capitaine.Jack.Officiel/">Facebook</a></li>
<li><a href="https://x.com/Captaine29">X</a></li>
</ul>
</div>
</footer>
</body>
</html>
Instructions pour l'utilisation
- Remplacer les placeholders :
- Remplacez [VOTRE-BLOG] par le nom de votre blog (par exemple, capitainejack si votre blog est capitainejack.blogspot.com).
- Remplacez [URL-DE-VOTRE-LOGO] par l'URL de votre logo (par exemple, hébergé sur Blogger ou Google Drive).
- Remplacez [URL-DE-L-IMAGE-1] à [URL-DE-L-IMAGE-13] par les URLs des images correspondantes. Vous pouvez :
- Télécharger les images sur Blogger (via un article temporaire, puis copier les URLs générées).
- Utiliser un service comme Google Drive (assurez-vous que les liens sont publics).
- Exemple : [URL-DE-L-IMAGE-1] pourrait être https://blogger.googleusercontent.com/.../capitaine-jack-breizh-peche-un-aventurier.jpg.
- Créer une page dans Blogger :
- Allez dans Pages dans l'interface Blogger.
- Créez une nouvelle page intitulée "À propos".
- Passez en mode HTML (bouton en haut à gauche dans l'éditeur).
- Collez le code HTML ci-dessus.
- Publiez la page.
- Intégration avec le thème one-page :
- Si vous utilisez un thème one-page (comme celui discuté précédemment), ajoutez un lien vers cette page dans le menu (par exemple, <a href="/p/a-propos.html">À propos</a>).
- Si vous voulez que le contenu apparaisse directement dans une section #a-propos du thème, extrayez la partie <section id="a-propos">...</section> et insérez-la dans un gadget HTML/JavaScript dans Mise en page ou dans le code du thème.
- Hébergement des images :
- Blogger ne permet pas de gérer une bibliothèque d'images comme WordPress. Téléchargez chaque image dans un article temporaire, obtenez l'URL via l'inspecteur de code (clic droit > Inspecter), puis supprimez l'article.
- Alternative : Utilisez Google Photos ou un autre service d'hébergement, mais assurez-vous que les liens sont publics.
- SEO :
- Les métadonnées (meta description, Open Graph, Schema.org) sont conservées pour maintenir le référencement.
- Ajoutez la page dans le sitemap de Blogger (via Paramètres > Moteurs de recherche).
- Test et débogage :
- Prévisualisez la page dans Blogger pour vérifier l'apparence.
- Si les images ne s'affichent pas, vérifiez que les URLs sont correctes.
- Si le style semble incorrect, assurez-vous que les polices Google Fonts sont chargées (le lien <link href="https://fonts.googleapis.com/..."> est inclus).
Adaptations effectuées
- Polices :
- Les polices WordPress (Noto Serif Display, Inconsolata, Hind) sont remplacées par leurs équivalents Google Fonts pour éviter de charger des fichiers locaux.
- CSS :
- Les styles essentiels (couleurs, espacements, typographie, colonnes) sont extraits du code WordPress et simplifiés dans un bloc <style> intégré.
- Les variables CSS (--wp--preset--*) sont remplacées par des équivalents statiques pour plus de compatibilité.
- Navigation :
- Le menu responsive WordPress utilise JavaScript complexe (data-wp-interactive). Il est remplacé par un menu simple avec un sous-menu en CSS (hover).
- Si vous voulez un menu responsive, vous devrez ajouter du JavaScript supplémentaire ou utiliser le menu par défaut de votre thème Blogger.
- Images :
- Les attributs srcset et sizes sont supprimés pour simplifier, mais les images conservent leur width, height, et style="aspect-ratio:..." pour maintenir les proportions.
- Ajoutez loading="lazy" pour améliorer les performances.
- Scripts :
- Les scripts WordPress (emoji, interactivity, navigation) sont supprimés, car ils ne sont pas nécessaires sur Blogger.
- Le lien d'accès rapide ("Skip Link") est conservé pour l'accessibilité.
- Structure :
- Les sections #a-propos, #equipe, et #galerie sont conservées pour s'intégrer avec un thème one-page.
- Les classes WordPress (wp-block-*) sont conservées pour la compatibilité avec les styles, mais leur impact est réduit.
Limites et recommandations
- Images :
- Assurez-vous que toutes les images sont hébergées sur une plateforme fiable. Si vous ne pouvez pas récupérer les URLs des images originales, téléchargez-les depuis capitainejack.fr et re-hébergez-les.
- Si vous utilisez l'éditeur WYSIWYG proposé précédemment, vous pouvez insérer des images directement via Quill.js.
- Menu responsive :
- Le menu actuel est basique. Pour un menu hamburger responsive, vous devrez ajouter du JavaScript et CSS dans le thème Blogger (par exemple, via Modifier HTML).
- Exemple de menu responsive simple :
html
<input type="checkbox" id="menu-toggle" style="display: none;">
<label for="menu-toggle" style="cursor: pointer;">☰</label>
<nav class="wp-block-navigation" style="display: none;">
<ul>
<li><a href="/p/a-propos.html">À propos</a></li>
<!-- Autres liens -->
</ul>
</nav>
<style>
#menu-toggle:checked + label + nav { display: block; }
</style>
- Polices :
- Si les polices Google Fonts ne vous conviennent pas, vous pouvez choisir d'autres polices via fonts.google.com et mettre à jour le lien <link href="...">.
- Thème one-page :
- Si vous utilisez un thème one-page, assurez-vous que le menu pointe vers les sections (#a-propos, #equipe, #galerie) si elles sont sur la page d'accueil, ou vers /p/a-propos.html si elles sont sur une page séparée.
- Pour intégrer cette page dans un thème one-page, extrayez les <section> et placez-les dans un gadget HTML/JavaScript.
- SEO :
- Blogger gère mal les métadonnées avancées. Vérifiez que la meta description apparaît correctement dans Paramètres > Description de la page.
- Soumettez la page à Google Search Console pour l'indexation.
- Éditeur WYSIWYG :
- Utilisez l'extension Chrome WYSIWYG proposée précédemment pour éditer cette page directement dans Blogger. Elle vous permettra de formater le texte, insérer des images, et prévisualiser le contenu.
Étapes suivantes
- Téléchargez les images :
- Accédez à https://capitainejack.fr/wp-content/uploads/2025/04/ et téléchargez les images mentionnées (par exemple, capitaine-jack-breizh-peche-un-aventurier.jpg).
- Hébergez-les sur Blogger ou Google Drive et mettez à jour les URLs.
- Testez la page :
- Publiez la page et vérifiez son rendu sur mobile et desktop.
- Si des éléments ne s'affichent pas correctement, partagez les erreurs ou captures d'écran pour que je puisse ajuster le code.
- Ajoutez du contenu :
- Si vous rédigez une nouvelle page (par exemple, "Blog" ou "Galerie"), utilisez ce code comme modèle et modifiez le contenu, les titres, et les images.
- Intégrez avec l’IA :
- Si vous voulez ajouter des images générées par IA (comme mentionné dans les discussions précédentes), utilisez l’éditeur WYSIWYG pour insérer des images via une API comme Stable Diffusion.
Si vous avez des questions, besoin d'aide pour héberger les images, ou souhaitez ajouter des fonctionnalités (comme un menu responsive ou une intégration IA), faites-le-moi savoir !
Oh je vais cauchemarder de fou… merci bien..Croyez-moi que c'est dur de dormir
Surtout quand vous vous réveillez après avoir failli s'être étouffé
Pour finir par cracher une mygale avalée durant le sommeil
Je crois que je vais faire des cauchemars durant des semaines !
Voir la pièce jointe 39810
Oui mais toi tu ne l'a pas avalé, par contre cette fois c'est fini les fenêtres ouvertesOh je vais cauchemarder de fou… merci bien..
Oh j’ose même pas imaginer.. un petit rhum ou digestif pour se rincer la glotte.. Ah oui… faut plus ouvrir les fenêtres.. trop dangereux ..Oui mais toi tu ne l'a pas avalé, par contre cette fois c'est fini les fenêtres ouvertes
AH AH AHOh j’ose même pas imaginer.. un petit rhum ou digestif pour se rincer la glotte.. Ah oui… faut plus ouvrir les fenêtres.. trop dangereux ..
Après çà, même que tu méfie d'un rhum
Sujets populaires
-
- M
- S